English Original Version Help Improve the Translation
テーマの変更
Typora には 6 つの組み込みテーマがあり、メニューバーの テーマメニュー で選択できます。 また、Typora のスタイルを設定するために、独自のカスタムテーマをダウンロード、インストール、変更、または作成することもできます。
Typora はすべてのスタイルに CSS を使用しています。 テーマメニューに表示される各テーマは、「Typora のテーマフォルダ」の下にある一つの .css ファイルに相当します。 したがって、「Typora のテーマフォルダ」の下にある対応する CSS ファイルを追加/変更することで、テーマを追加/変更できます。
ライトモードとダークモードでテーマを使用する
ライトモードとダークモード (macOS / Windows) に別々のテーマを設定できます。 システムの配色が変更されると、選択したテーマが適用されます。
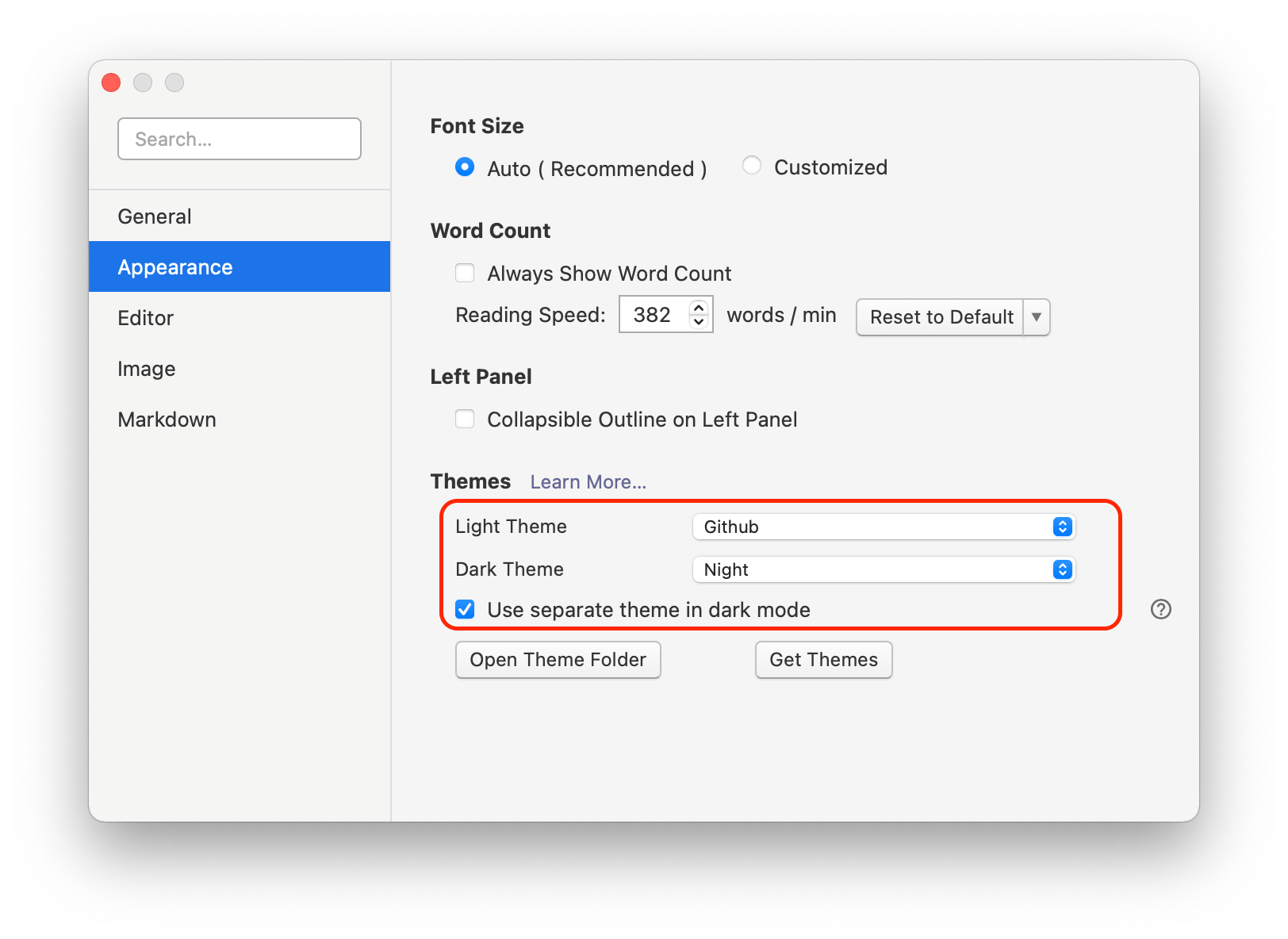
また、prefers-color-scheme のメディアクエリを使用して、ライトモードとダークモードの両方に対応するレスポンシブテーマを作成することも可能です。
命名規則
独自のテーマを作成する場合は、次のようなテーマ CSS のファイル命名規則を使う必要があります。 命名規則とは、大文字と、- 以外のアルファベット以外の文字を使わないでください。 また、空白文字を - で置き換えると、Typora はそれらをメニュー項目で読み取り可能なラベルに変換します。 たとえば、my-first-typora-theme.css の場合、Typora は [テーマ] メニューの下に「My First Typora Theme」を表示します。
Typora のテーマを取得する
デザイナー/開発者がカスタムテーマを共有するための公式サイト Typora Theme Gallery を開設しています。 そこからテーマをダウンロードできます。
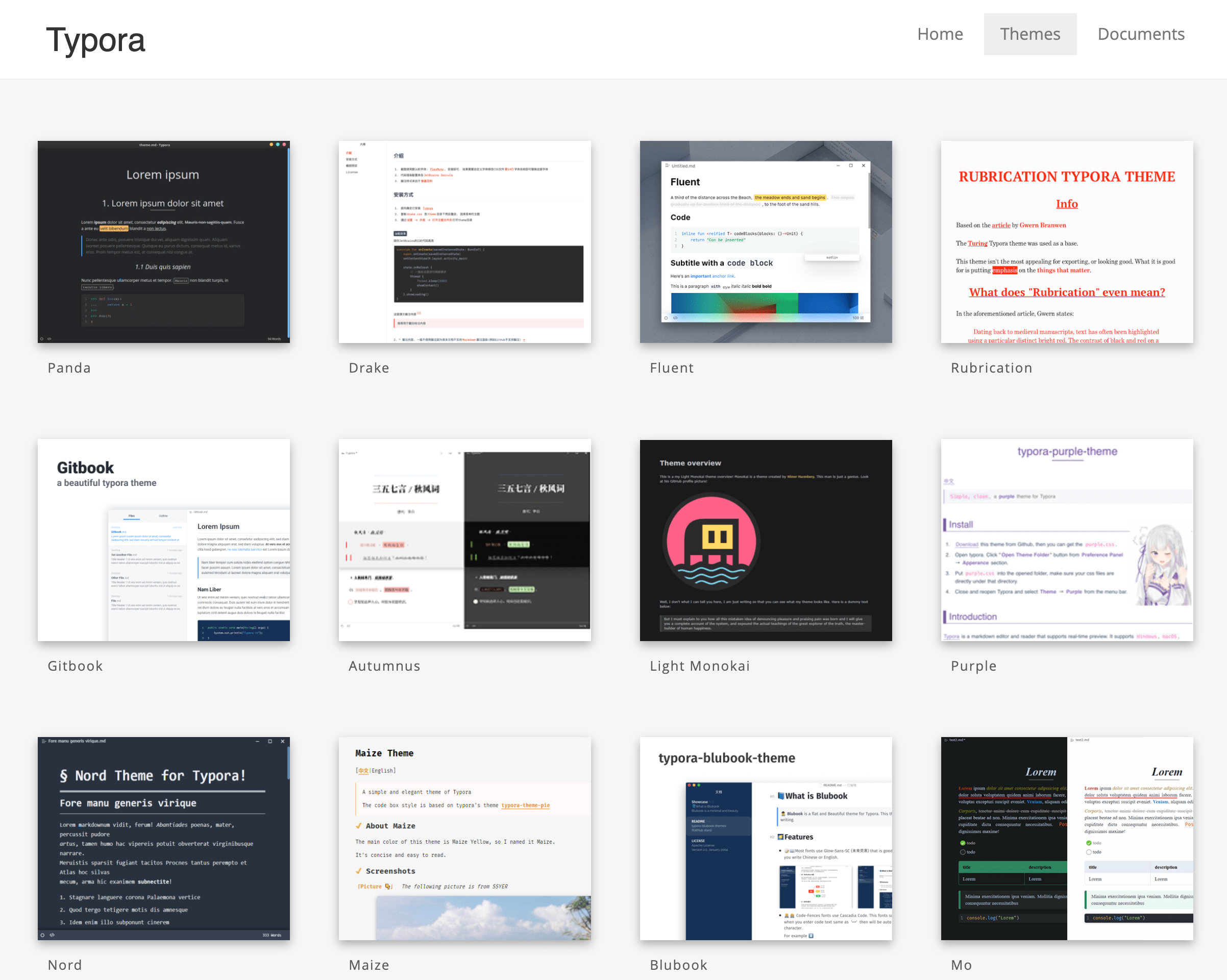
カスタムテーマのインストール
- テーマフォルダを開きます。(下記の手順を参照してください)
.cssファイルとフォントや画像などの関連リソースを、新しく開いたフォルダにコピーまたは移動します。- Typora を再起動し、
テーマメニューから追加したテーマを選択します。
テーマフォルダを開く
macOS
設定パネルを開き、[テーマフォルダを開く] ボタンをクリックします。
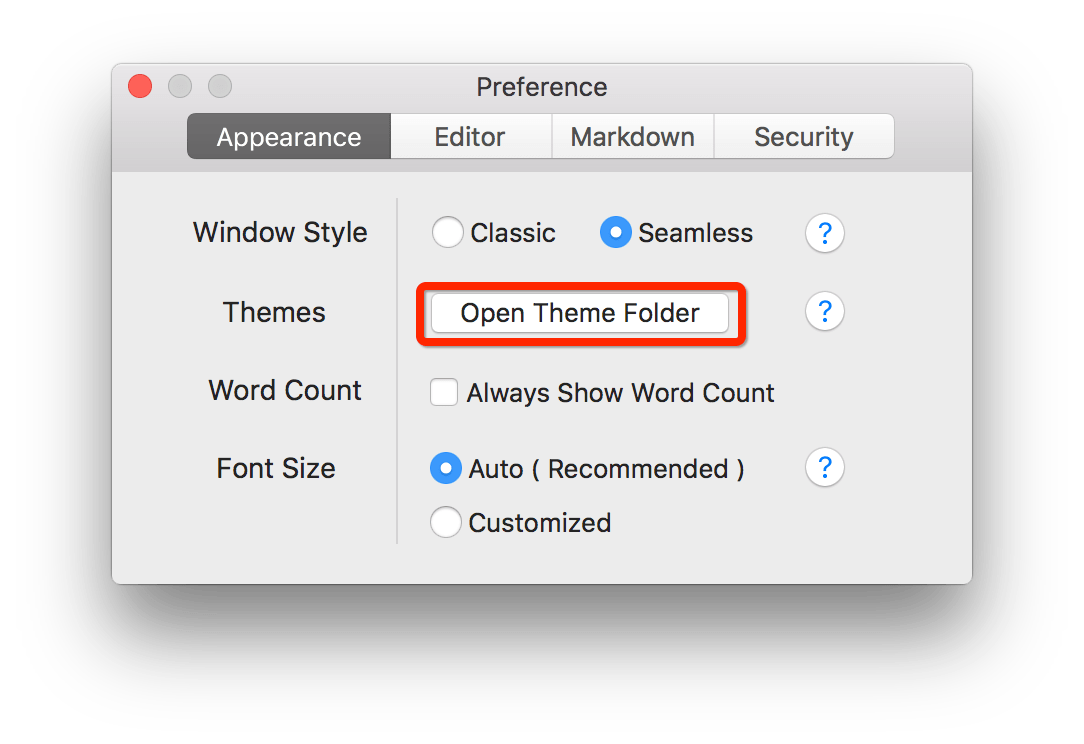
macOS の場合、通常は /Users/{username}/Library/Application Support/abnerworks.Typora/themes/ になります。
Windows/Linux
メニューバーの ファイル → 設定 から設定パネルを開き、[テーマフォルダを開く] をクリックします。
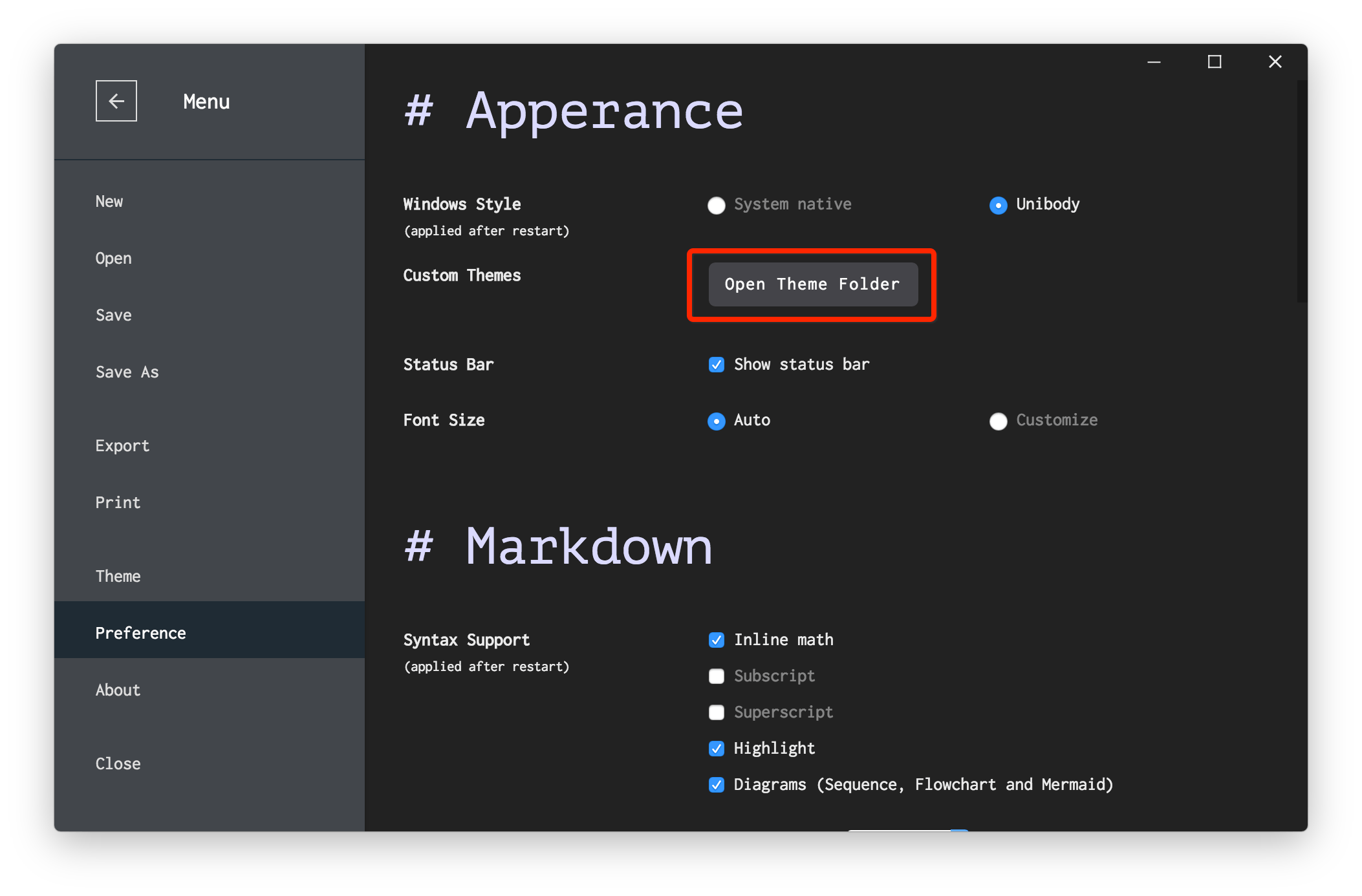
現在のスタイルを変更する
全テーマのフォントファミリーを変更したり、特定のテーマの見出しのフォントカラーを変更したりしたい場合があります。 このような場合、既存の CSS ファイルを丸ごとコピー/修正する必要はなく、カスタム CSS の追加 で十分です。
自分自身のテーマを書く
Write Custom Theme for Typora (Typora のカスタムテーマを作成する) を参照してください。
テーマ CSS のデバッグ
Chrome/Safari の DevTools を開くと、要素のスタイルをデバッグできます。
- macOS では、
ヘルプ->デバッグを有効にする (Enable Debug)メニュー項目をチェックし、Typora のハイブリッド編集ビューで任意の場所を右クリックし、コンテキストメニューから [要素を調査] をクリックすると、デバッグできます。 - Windows/Linux では、メニューの
表示->開発ツール表示切替から、DevTools を開くことができます。