This document shows some “native” features on Windows platform that you may use on your PC environment.
- Install without Administer Privilege
- Advanced Install
- JumpList
- Command Line
- New Markdown File from Context Menu
- Pin Window
- Dark Mode
- Line Ending
Install without Administer Privilege
If you do not have administer privilege on Windows, you can still run typora-setup.exe and click “Install for current user only” to install it without admin privilege.
Advanced Install
You can append the following command arguments for typora-setup.exe when installing Typora:
/SILENT, /VERYSILENT Instructs Setup to be silent or very silent. When Setup is silent the wizard and the background window are not displayed but the installation progress window is. When a setup is very silent the installation progress window is not displayed.
/ALLUSERS Instructs Setup to install in administrative install mode. Only has an effect when the [Setup] section directive PrivilegesRequiredOverridesAllowed allows the commandline override.
/CURRENTUSER Instructs Setup to install in non administrative install mode. Only has an effect when the [Setup] section directive PrivilegesRequiredOverridesAllowed allows the commandline override.
Full supported command line arguments for installer.exe are listed here.
JumpList
Typora supports the jump list on Windows, which includes quick actions (new file), recent files and recent folders. You can also pin the most used folders or files for quick access.
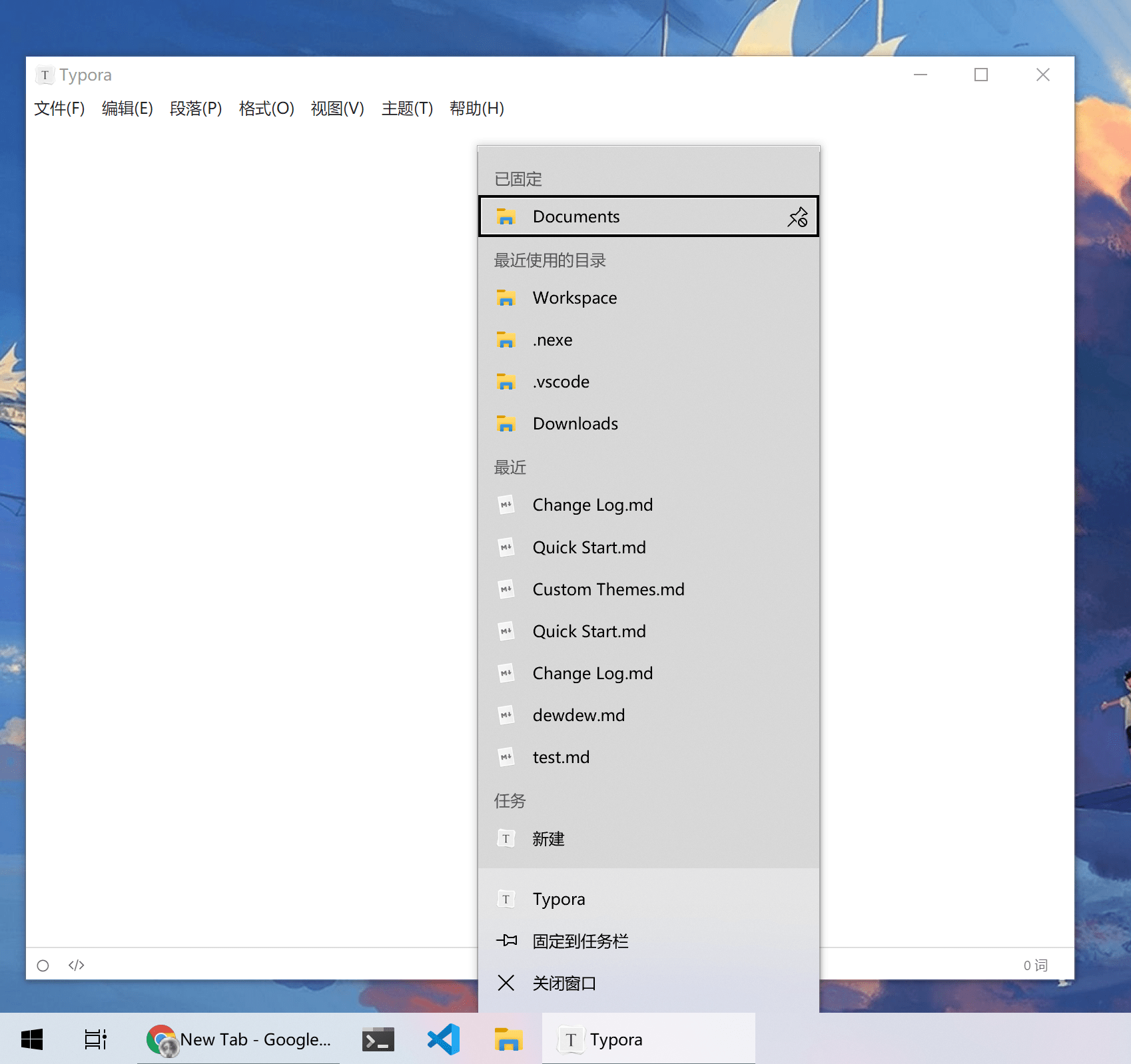
Command Line
If Typora is set as the default Markdown editor, when in cmd.exe, typing .\example.md or start example.md will open this Markdown file.
If you add typora.exe in your PATH, you can also use typora . or typora example.md to open the current folder or target file in Typora.
You can find more details here.
New Markdown File from Context Menu
You can click the following button in Typora’s preferences panel and wait for a while or log out of your Windows.
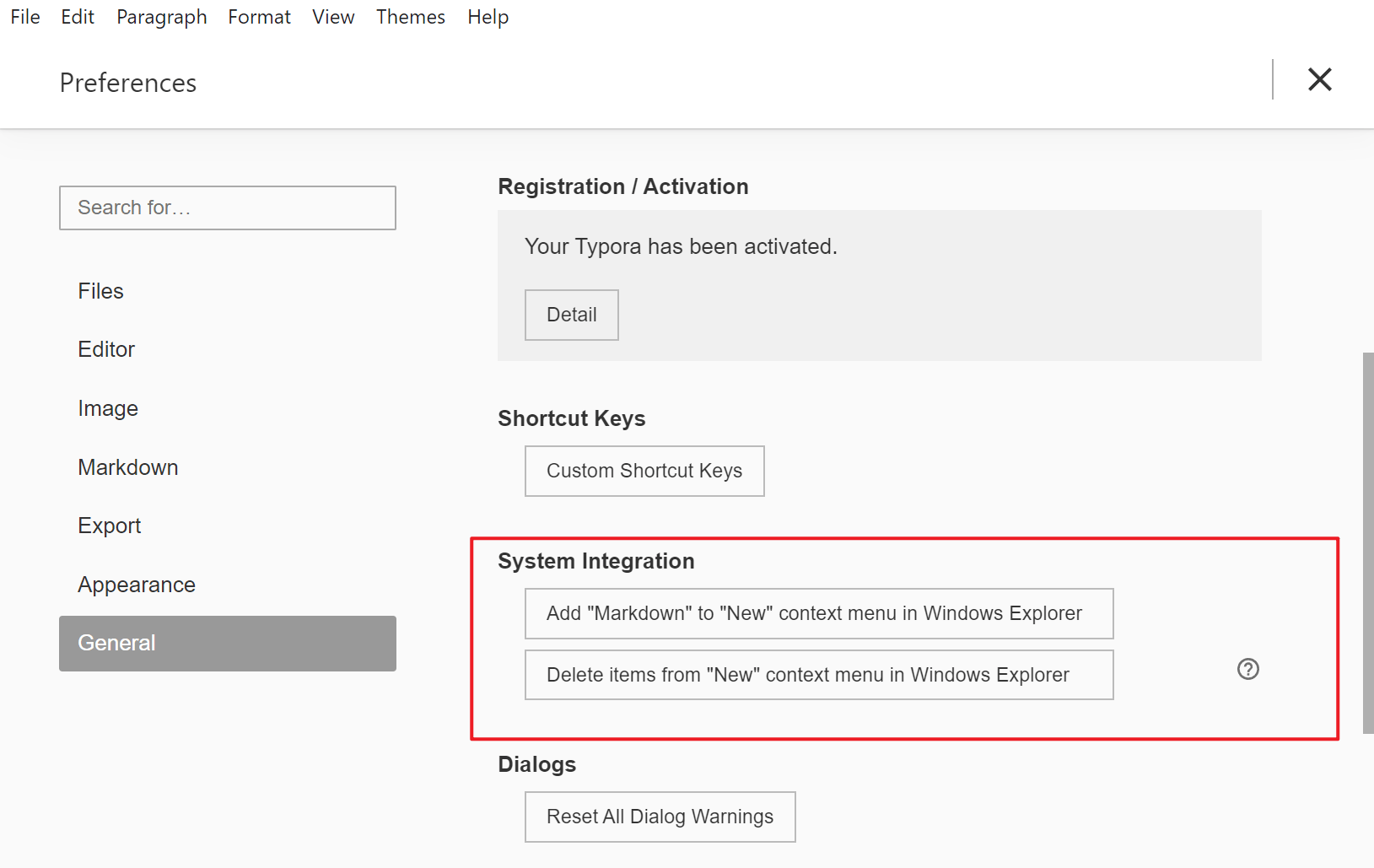
Pin Window
You can keep a Typora window in front of all other windows by clicking View → Always on Top from the menu bar. If you are using the unity style, you can click and hold the “maximize” icon and select the pin icon below it.
You can also add a shortcut key to Always on Top, then trigger it by hot keys.
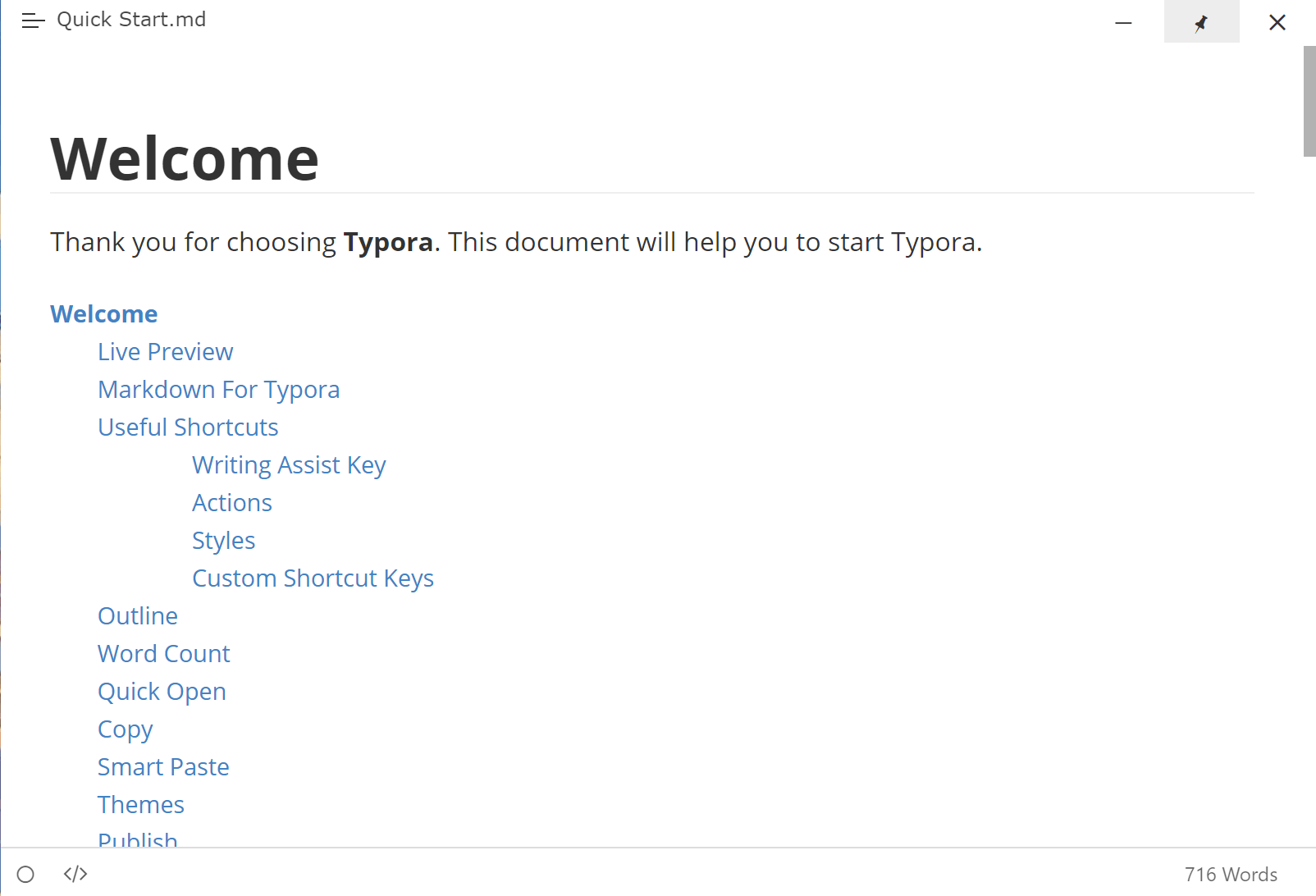
Dark Mode
Typora supports dark mode on Windows 10, you can simply choose a dark theme under dark mode.
Or, you can set separate themes for light mode and dark mode. When the system’s color scheme changes, the corresponding theme you chose will be applied.
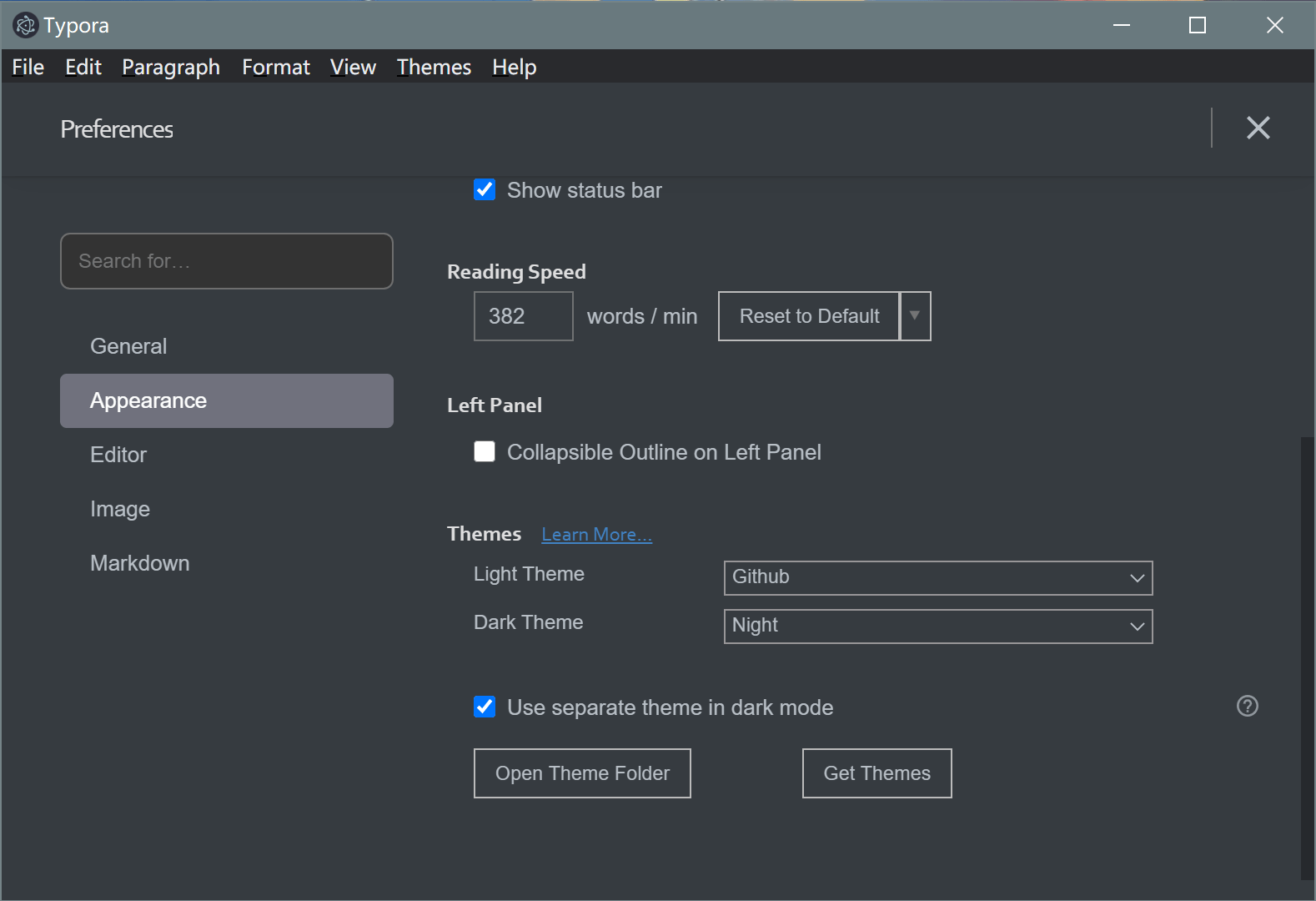
You can find more details here.
Line Ending
You can change the default line endings between Unix style (LF or \n) and Windows style (CRLF or \r\n) in Settings → Editor → Default Line Ending.
