- Images in Markdown
- How to insert images in Typora
- When insert images…
- Preferred Image Syntax
- Display images in relative path
- Upload images to cloud server
- Delete Image
- Rename / Move / Copy Image
- Align images
- Resize images
Images in Markdown
Since a Markdown file is a plain text file, you cannot insert image data into a Markdown file directly, but instead you can insert references to image files.
In Markdown, images are written like . The src here can either be a URL like https://octodex.github.com/images/yaktocat.png, or an absolute/relative file path, like ../images/test.png.
How to insert images in Typora
Typora supports a number of different ways of doing this.
Write the Markdown
You can simply write the Markdown syntax to insert the image. Or click “image” from the menu bar, or press the shortcut key. If there is an image URL in the clipboard, then the URL will be inserted into the src part directly.
Drag & Drop
There’s also an easier way — drag and drop, like the screencast below.
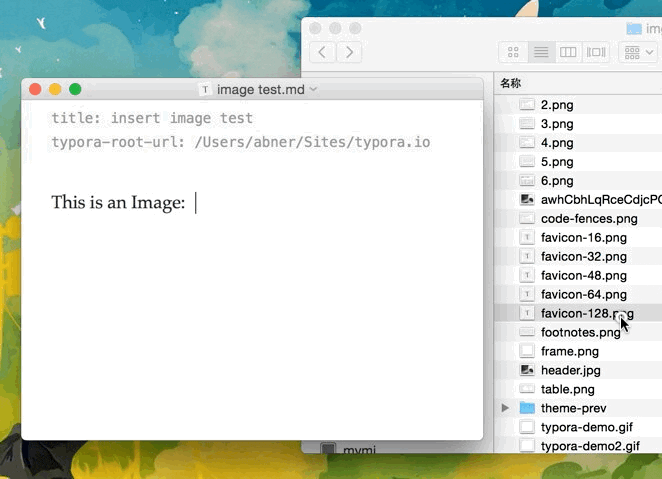
You can also drag and drop multiple image files in one go.
Select from local files
You can select the menu item Format → Image → Insert Local Images… from the menu bar to open a dialog to select and insert local image(s).
If you use this menu item frequently, we suggest you re-assign the shortcut key for this “insert image” command by following Custom Key Binding.
Paste images from clipboard
Typora supports pasting image data from the clipboard, after telling Typora where to put those images. Typora would put image data into a given folder or server, then insert images referring to that stored file or URL. Please refer to section When insert local image… for more detail.
Tip: On macOS, users can copy an image file from Finder and then paste it into Typora. It has the same behavior as with drag and drop.
Tip: Also on macOS, you can copy images from an iPhone and then paste into Typora after setting the location to put image files.
When insert images…
Typora supports copying image files into a given folder or web server when inserting local images using drag and drop, or from the menu. The instructions for how to set it up are as follows.
Default behaviors
By default, when you insert or drag and drop an image file into Typora, we will use the path of the image file for the attribute src.
Copy image files to target folder when inserting local image
To use this feature, you need to turn on the option Allow copy images to given folder in the preferences panel.
One common scenario is to use Typora to edit *.md posts for static websites (like Jekyll). For example, if the .*md file is put under the _posts folder and the image files go into the _media folder, you may want to copy image files into the folder _media when you drag and drop or paste images into a Markdown file automatically. Here’s how:
-
Save your file into a given folder.
-
Enable
Editor→Image Insert→Allow copy images to given folderin the preferences panel.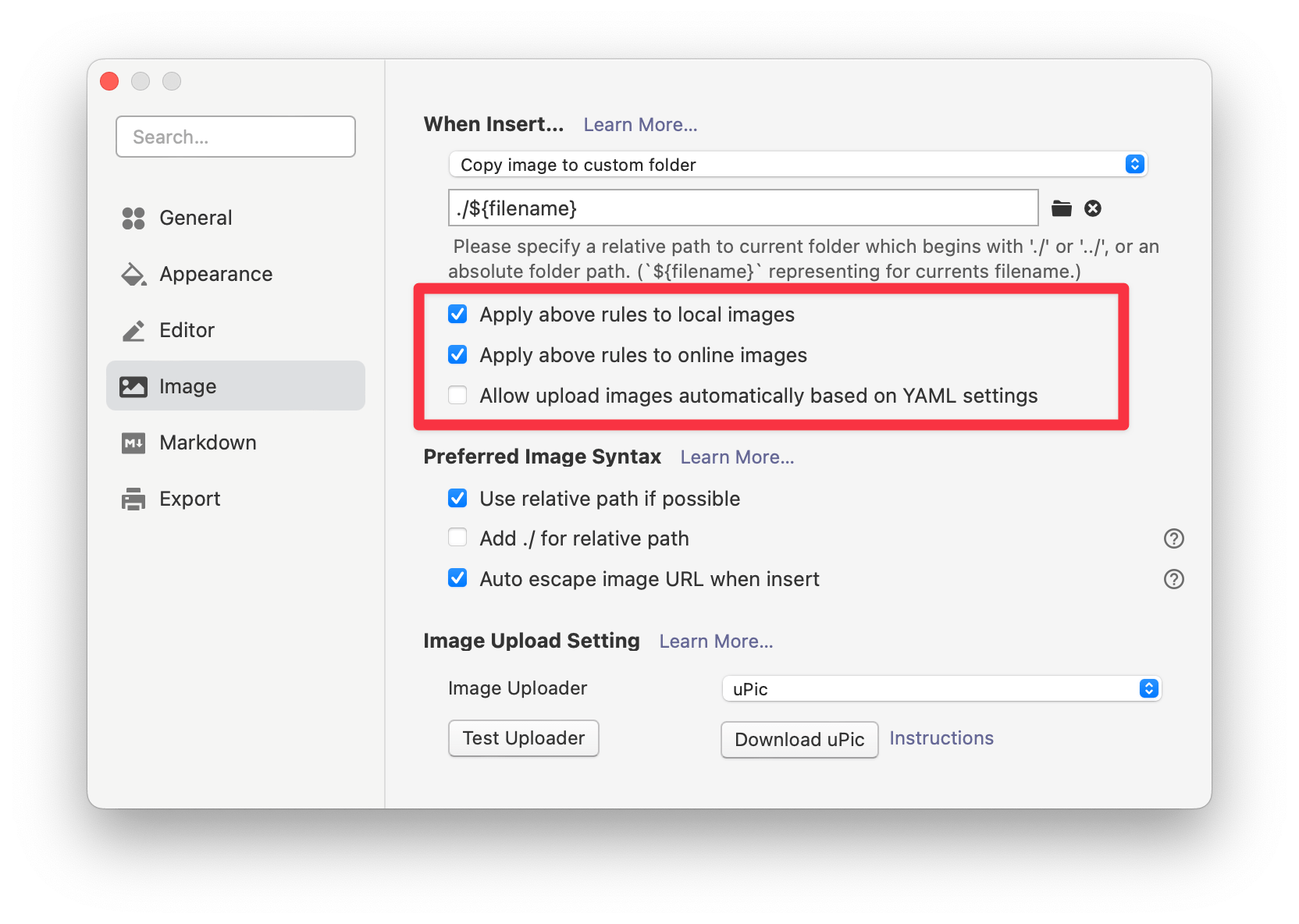
-
Select
Format→Image→When Insert Local Images→Copy Image File to Folderfrom the menu bar and pick the target folder.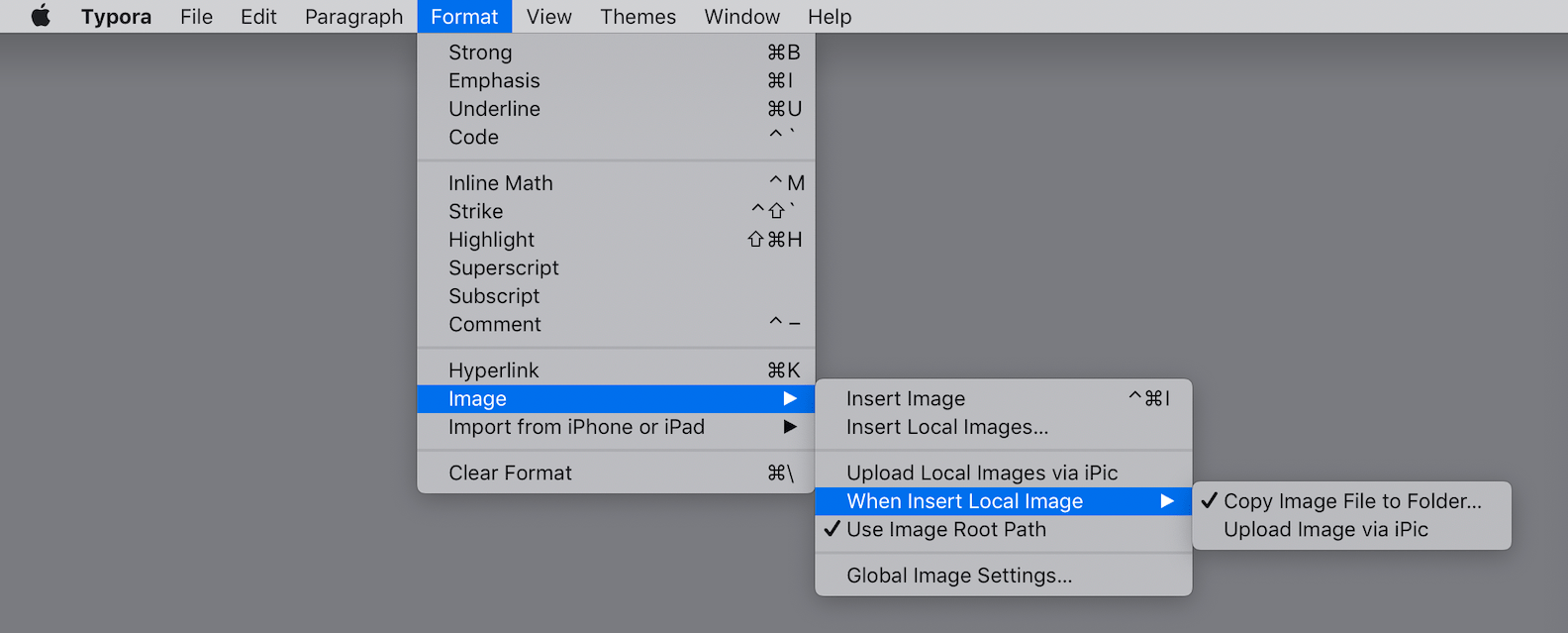
In step 3, a new item typora-copy-images-to: {relative path} will be inserted into the YAML Front Matter block of the current document. You can also manually add the typora-copy-images-to property in the YAML Front Matter to enable this behavior.
After that, if you drag and drop local images or paste images into Typora, the image file will be copied into the target file and update the related src.
Upload image file to web server.
Please refer to Upload Automatically When Insert Images.
Use global setting for image insert operations
You can tell Typora where to copy images or upload images when inserting images for all documents (global setting). You can find the image settings under the “Image” section in the preferences panel.
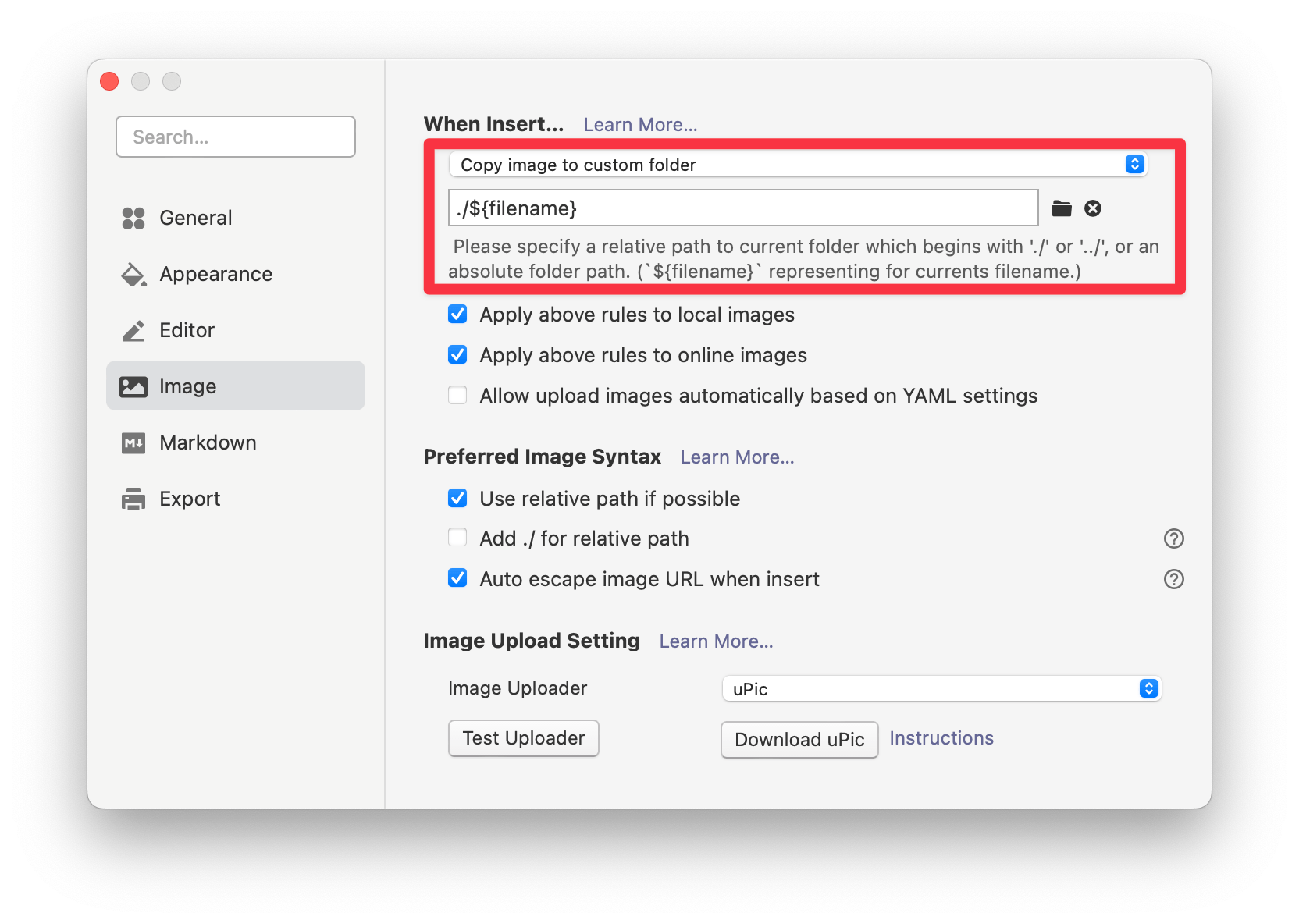
Preferred Image Syntax
You can find the following options to configure which pattern of Markdown source will be generated when inserting images.
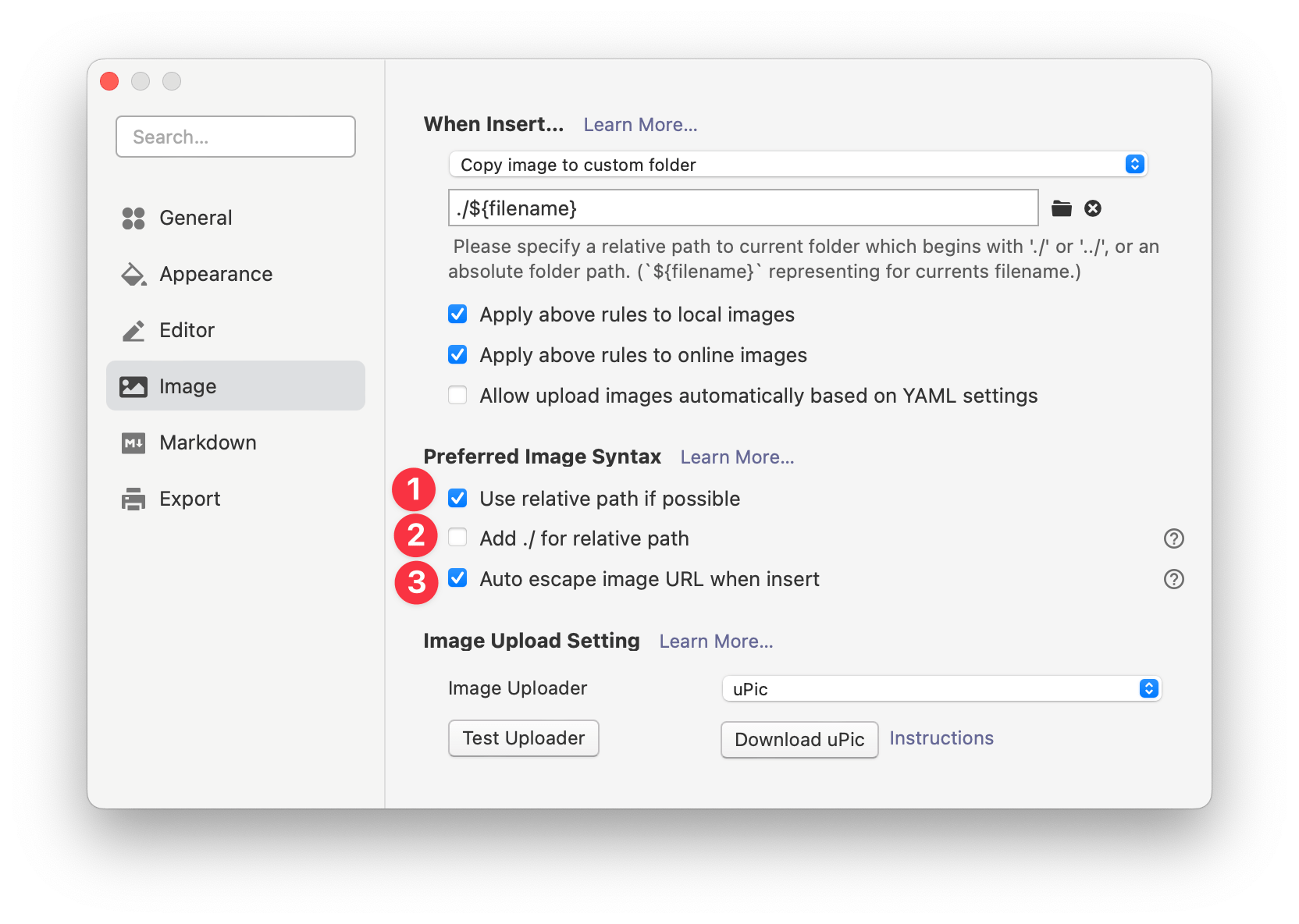
Use Relative Path
If you enable Editor → Image Insert → Use relative path if possible (checkbox No.1 in screenshot) in the preferences panel, and your work has been saved into a file, then when you drag and drop a local image, the src attribute will be set as a relative path to the current file (folder).
Ensure ./ Prefix for Relative Path
You can enable this option (checkbox No.2 in screenshot) to ensure the ./ prefix of the relative path when dropping or inserting images. This will improve compatibility with some 3rd party Markdown engines, like VuePress, but may introduce incompatibilities with other Markdown tools. So we recommend to disable it.
Use Escaped Path
Both links and image sources (src) support original unescaped path for better readability, for example  can be read by Typora successfully if an image file exists at that path. However, some Markdown engines or browsers do not support unescaped paths. By enabling Editor → Image Insert → Auto escape image URL when insert (checkbox No.3 in screenshot) in the preferences panel, the path will be converted into an escaped one: .
Display images in relative path
Relative path to current file/folder (default behavior)
By default, users can refer to a local image by using the relative path to the current *.md file. For example, if the *.md file is at /User/typora/desktop/test.md, then using  will display the image from /User/typora/desktop/image.png just like the <img> tag in HTML. Also, for ../download/image.png, an image from /User/typora/download/image.png will be fetched.
Relative path to certain folder
If you’re using Markdown for building websites, you may specify a URL prefix for the image preview on the local computer with property typora-root-url in the YAML Front Matter.
For example, writing typora-root-url:/User/Abner/Website/typora.io/ in YAML Front Matters, and then  will be treated as  in Typora.
In more recent versions of Typora, instead of manually typing the typora-root-url property, you can just click the item from the menu bar Format → Image → Use Image Root Path to tell Typora to generate the typora-root-url property automatically.
Upload images to cloud server
Typora supports uploading an image to a cloud image server.
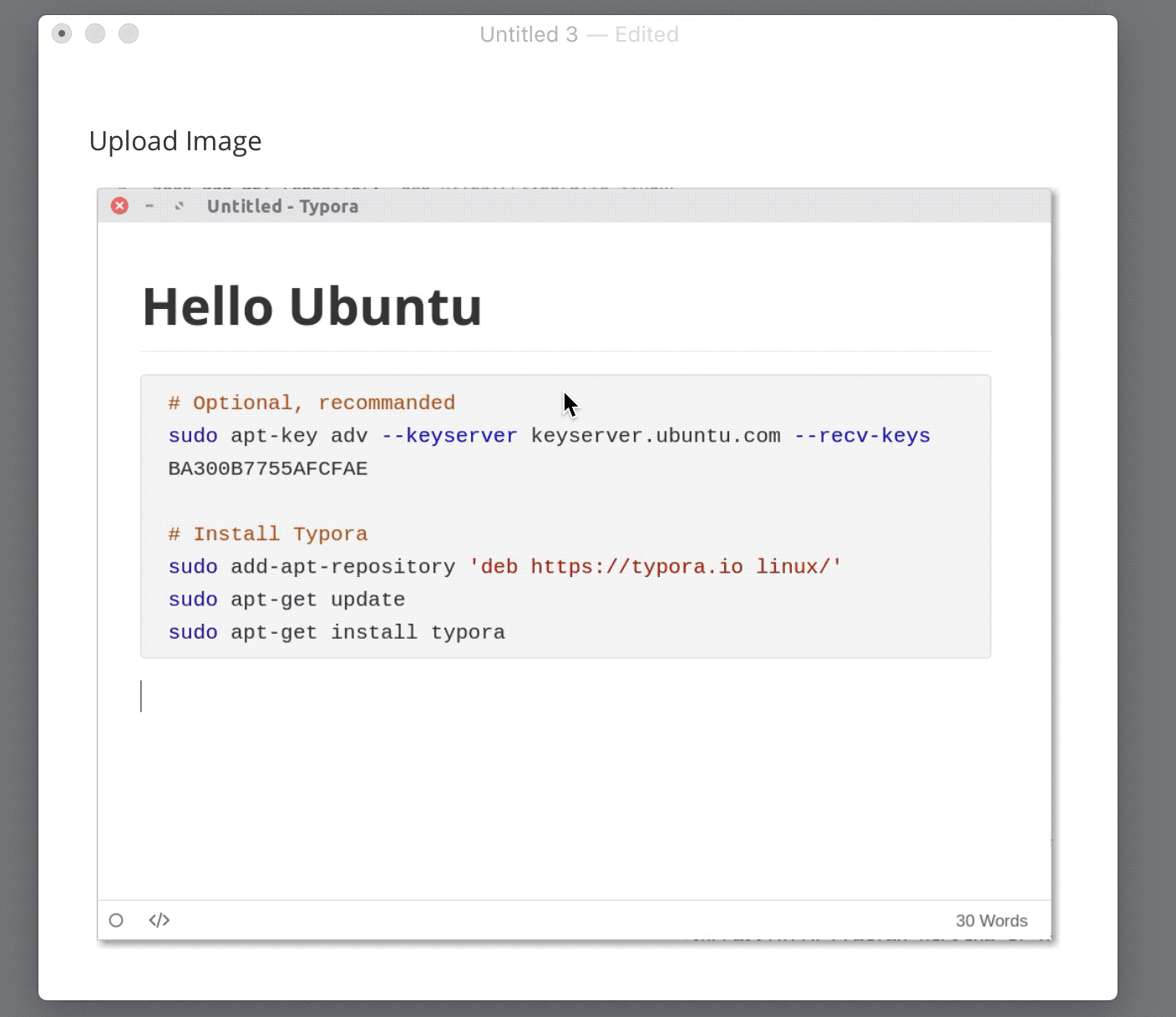
Please refer to Upload Image.
Note: If a crash happens when uploading images via iPic, please re-download Typora from typora.io.
Upload all local images to cloud server
Please refer to Upload All Local Images
Upload when inserting images
How-to’s for this part can be found in the section When insert local image… → Upload image file to web server.
Delete Image
You can right click on an image and click Delete Image from the context menu to remove the image and its original file on disk.
If you just want to remove the image reference but want to keep the original image file, you can just select and delete the Markdown code for the image.
Rename / Move / Copy Image
After you insert image files into a Markdown document, you can see its original path in the Markdown source code. If you want to update the image path, you can click Move Image to or Copy Image to from the context menu.
Move Image
Move Image to will move the image file to the target folder and update path references in your Markdown file. You can also give the image file a new file name in this operation (rename image).
Rename Image
You can Rename Image via the Move Image command in the context menu.
Copy Image
Copy Image to will copy the image file (and keep the original file) to the target folder and update path references in your Markdown file.
Move All Images
Click Format → Image → Move All Images to from the menubar to move all used images to a new folder and to update path references in your Markdown file. If your images are remote images, then Typora will download and save them to the target folder.
Copy All Images
Click Format → Image → Copy All Images to from the menubar to copy all used images to a new folder and to update path references in your Markdown file. If your images are remote images, then Typora will download and save them to the target folder.
Download All Images
You can use either Move All Images to or Copy All Images to mentioned above to download image files from a remote server and update your image references with local ones.
Align images
Currently Typora does not support image alignment. But you can use HTML code like <center></center> to align images in exported HTML or PDF.
Also, by default, if a paragraph only contains one image, it will be center aligned. It uses the following CSS:
/* for editing */
p .md-image:only-child {
display: inline-block;
width: 100%;
}
p > .md-image:only-child:not(.md-img-error) img {
display: block;
margin: auto;
}
/* for exporting */
p > img:only-child {
display: block;
margin: auto;
}
If you don’t want to center align images, you can add the following custom CSS:
p .md-image:only-child{
width: auto;
text-align: inherit;
}
p > .md-image:only-child:not(.md-img-error) img {
display: inline-block;
}
Resize images
For details, please see this link.