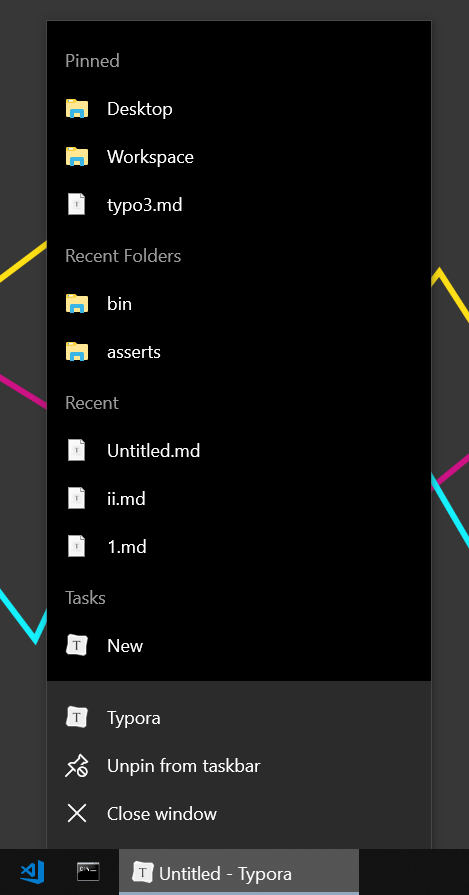This document may get updated after more or better file management features being introduced in future.
- Open Folder
- Files Sidebar
- Links to File
- Open Quickly
- Global Search
- Recent Files / Folders
- Set Default Folder on Launch
- Reopen Last File on Launch
- JumpList (Windows)
Open Folder
You can select a folder in the open file dialog popup from the File → Open menu to open a folder in Typora. Although you do not need to open the folder explicitly in this way, when you open a file, its parent folder will be automatically loaded. You can check the folder from the “Files Sidebar”, which will be introduced below.
Files Sidebar
The user can toggle the sidebar from the menubar or from the titlebar on macOS and from the status bar on Windows/Linux.
Typora has two types of sidebar:
- Outline Panel (display table of contents of current document)
- File Tree (display loaded folder in tree hierarchy)
- File List (display files in loaded folder as lists)
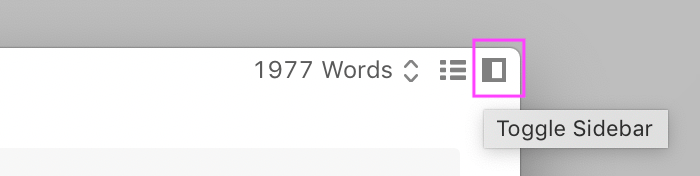
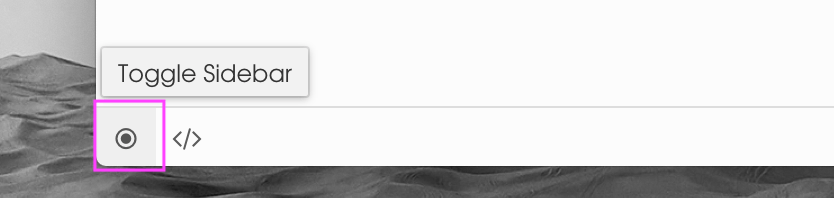
In file tree mode, currently only folder and files that are supported by Typora (Markdown file, text file, etc) will be displayed.
Actions in File Sidebar
Users can hover on the side panel to show more buttons. At the bottom of the left side bar, users can pop up menu items for the current folder.
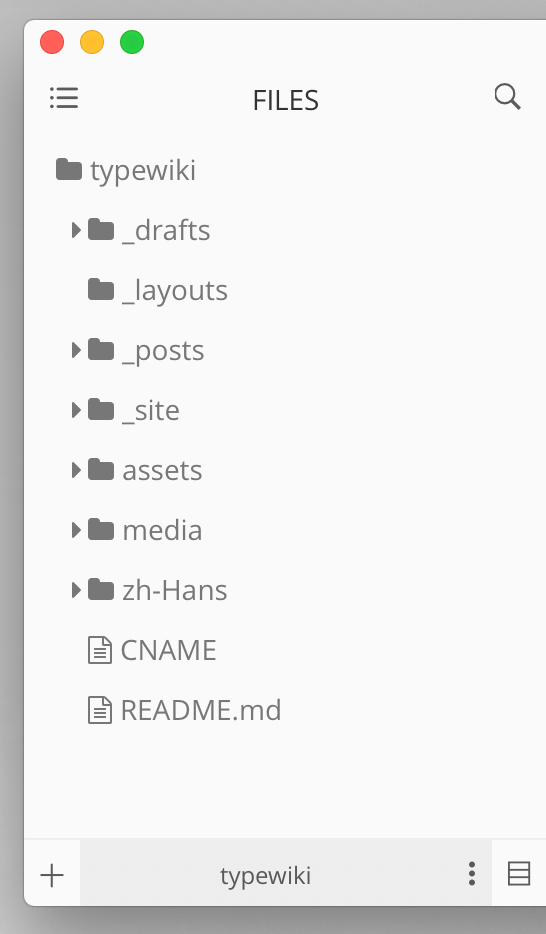
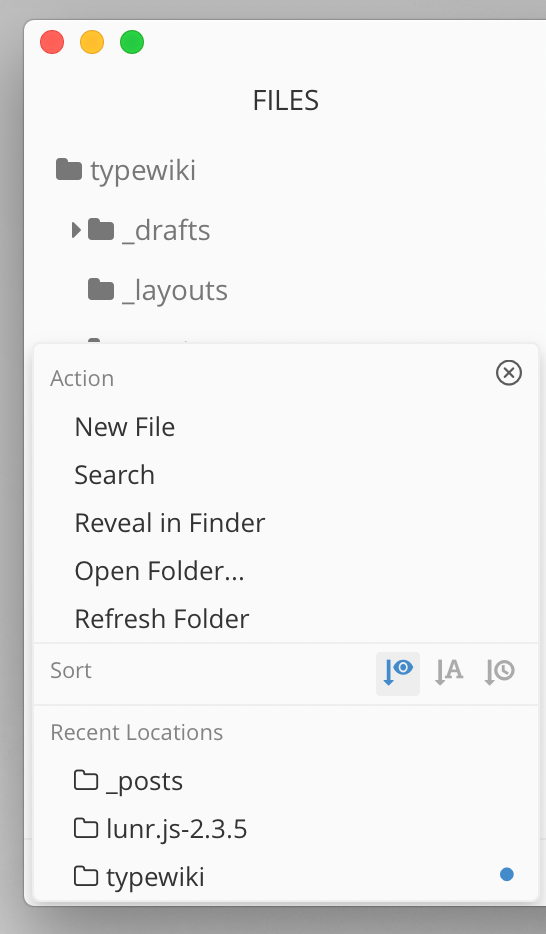
Other supported options can be found in the context menu of the specific file/folder. Supported actions include:
- Open
- Open in New Window
- Undo File Operations
- New File/Folder
- Duplicate
- Rename
- Delete (Move to Trash)
- Copy File Path
- Reveal in Finder or Explorer
- …
Refresh File List / Tree
Typora will watch for file changes in the opened folder, and the file tree / list will be updated automatically when changes happen, such as a file being moved or deleted.
In case the file tree / list does not update correctly, you can perform a manual refresh by clicking the “Refresh” item in the bottom menu of the side bar.
Switch Folder
You can click the “Open Folder…” item in the menu of the file sidebar to open or switch the current folder position.
Sort Files
Users can sort files by alphabet, natural order1, modified date and creation date. Sort type can be changed from the menu of the file sidebar. The action for each button is:
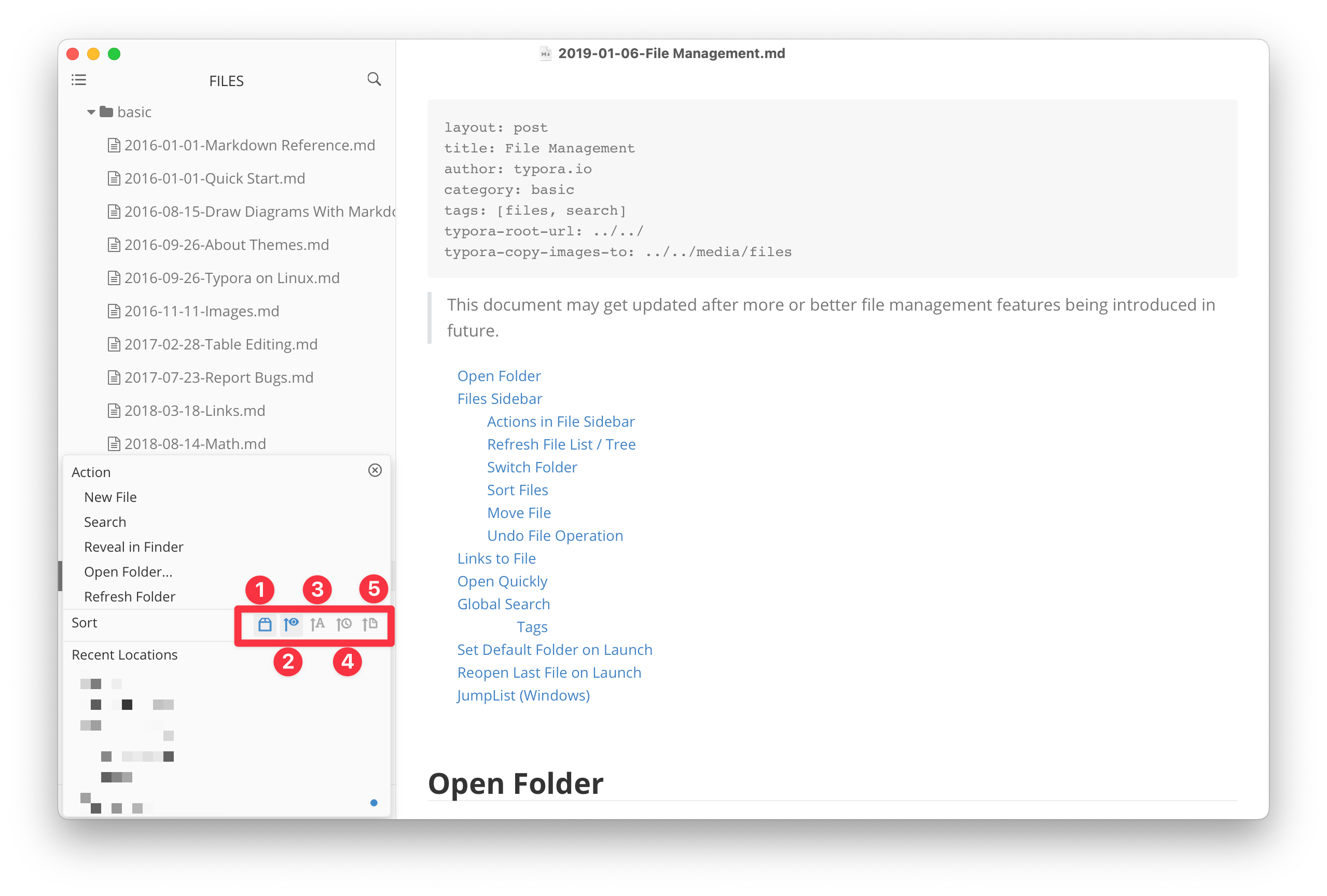
-
Enable / Disable
Group by Folder.When enabled in the file tree view, all folders will be displayed before files. When disabled in the file tree view, folders and files are mixed and sorted.
When enabled in the file list view, articles will be grouped by their parent folder and sorted within the same folder. When disabled in the file list view, articles are sorted across different folders.
-
Sort by
natural orderascending / descending. -
Sort by
alphabet orderascending / descending. -
Sort by
modified dateascending / descending. -
Sort by
created dateascending / descending.
Move File
Files or folders can be moved by drag and drop in the file tree panel.
You can also drag and drop between Finder/Explorer and Typora’s sidebar.
Also, dragging a file/folder from the sidebar to the writing area would insert a link towards the dragged file/folder.
Undo File Operation
You can undo the last file operation such as move, rename or delete (only on macOS) the file.
Please note that only the last one file operation in Typora is undoable, on Windows/Linux, delete file is not undoable, and it may fail in some cases (for example, the file already exists at the target location when undoing the move file operation).
Remove Folder from Recent Locations
You can hover on folders under “Recent Locations” in the files sidebar, and click the “trash” icon to remove the folder from the list.
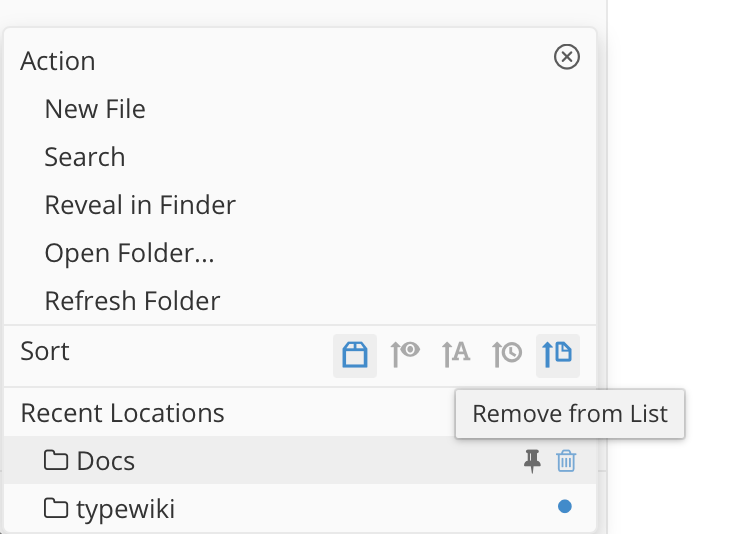
Pin Folders
You can hover on folders under “Recent Locations” in the files sidebar and click the “Pin” icon to pin the folder onto the list. Pinned folders will also be included in the File → Open Recent menubar and Open Quickly.
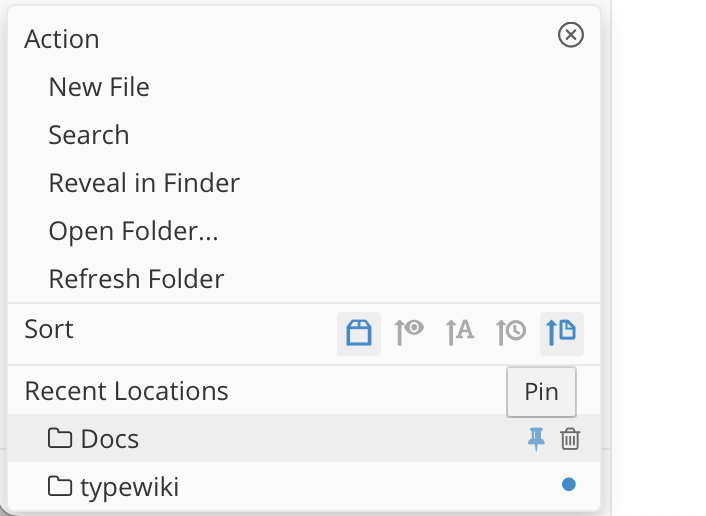
Links to File
You can use hyperlink syntax ( [label](src) ) to create links that link to other files/folders, the src part can be either the absolute path or relative path, for example: [Readme](readme.md).
If the target file does not exist, Typora will guide you to create the file automatically.
If you want to jump to targeted positions in other files, you can append an anchor after the file target. For example, [Readme](readme.md#header-1) allows the user to jump to the “header 1” position of readme.md. You can read internal links about how to write an anchor.
Open Quickly
The quick open panel can be popped up by pressing Command+Shift+O (on macOS) or Ctrl+P (on Windows/Linux), or click “Open Quickly” from the File menu.
You can use fuzzy search to find & open files in the current folder quickly.
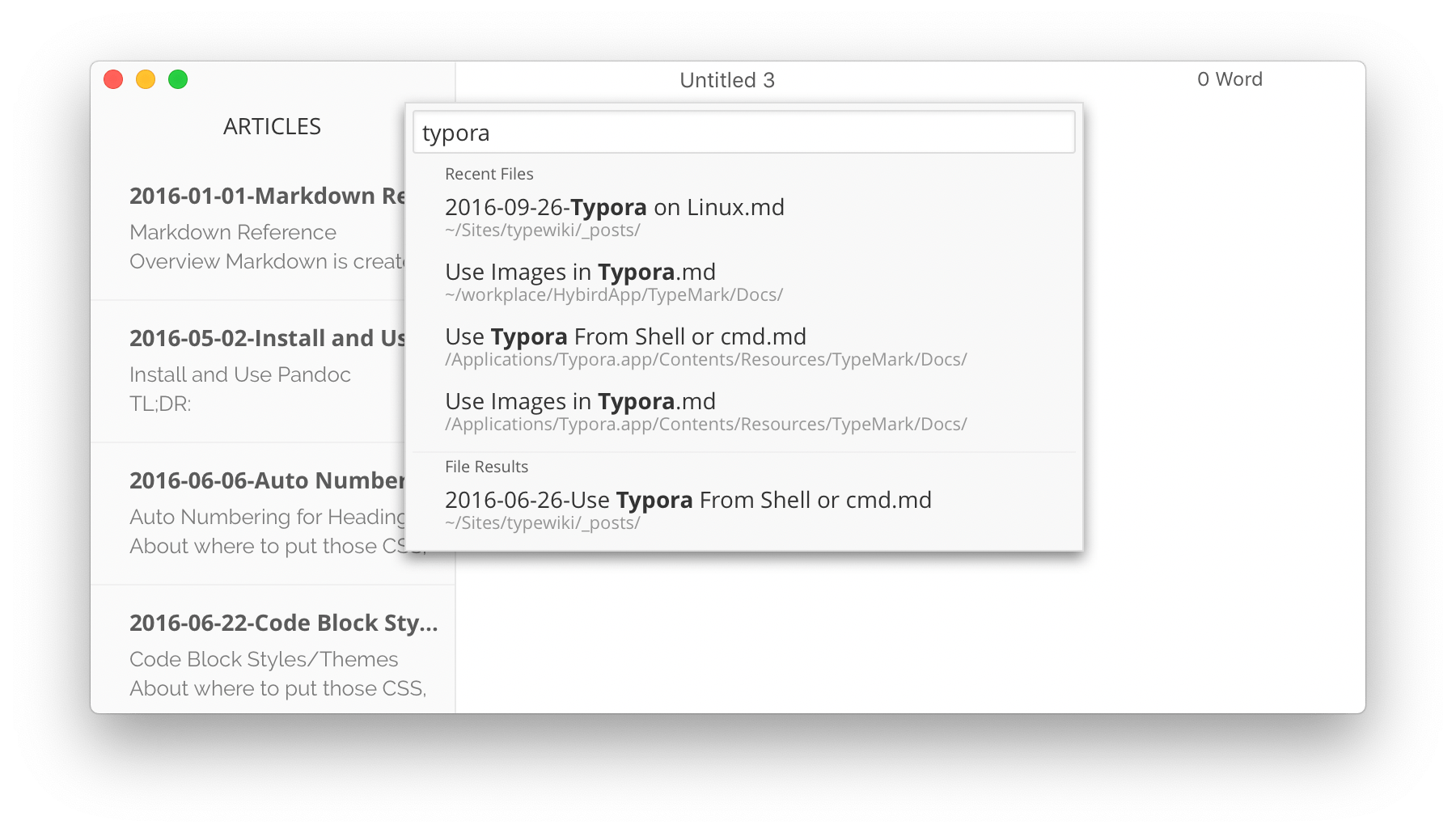
Global Search
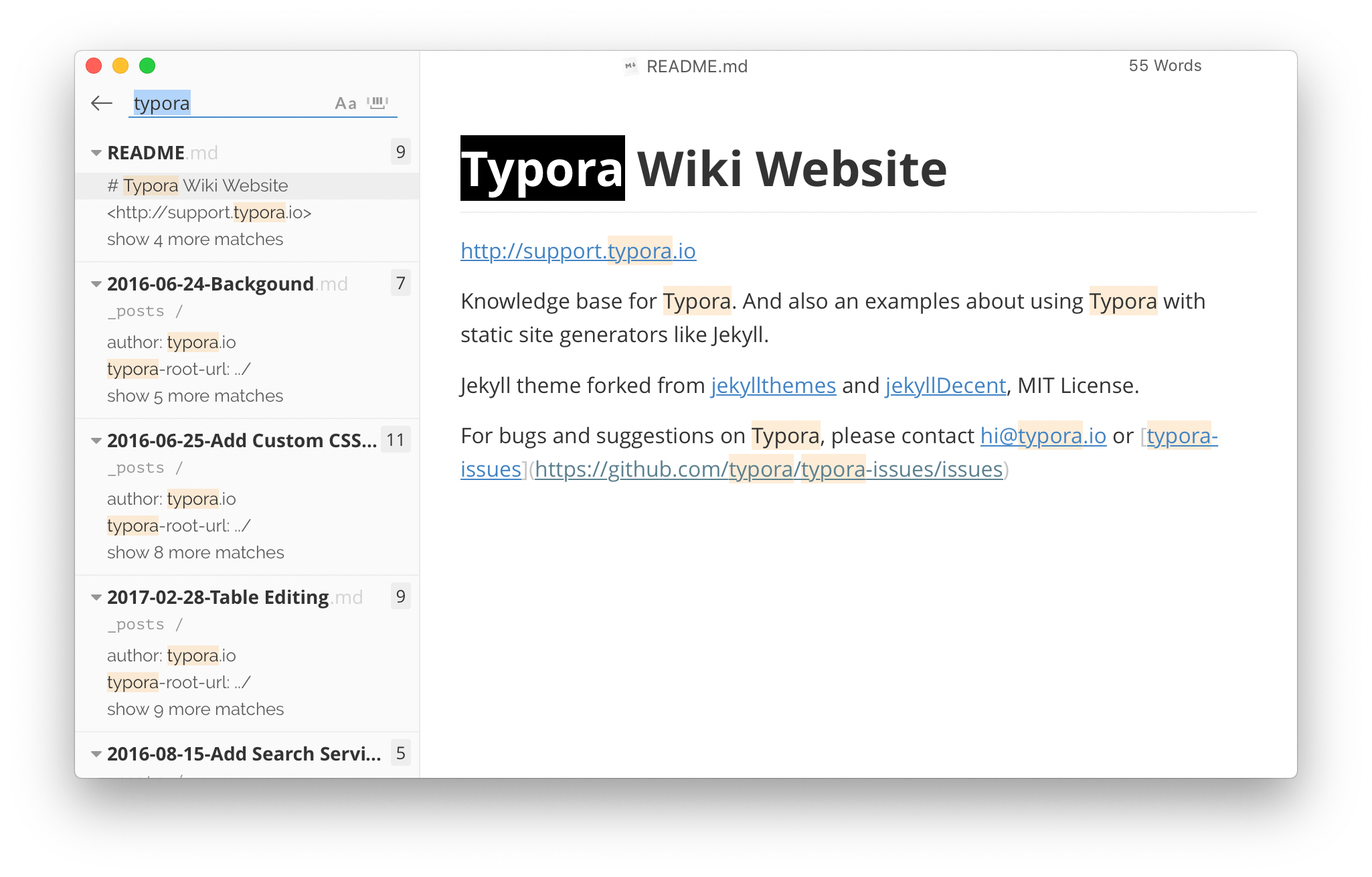
You can click the “Search” icon on the side panel on macOS or just scroll to the top of the side panel in the Windows/Linux version of Typora to show the global search input. Or use the hotkey Command(Ctrl) + Shift + F to open global search.
Tags
Typora does not support #tags natively, but if you use #tags in your article, you can search “#tags” in the global search to find all matched files.
Recent Files / Folders
Recent files / folders are recorded when you use Typora to open a file or folder. You can access recent files / folders from
- Menubar →
File→Open Recent. - Open Quickly Panel.
- Action Panel from the files sidebar.
- Context menu when right clicking on the Typora icon on the Dock (macOS) or Taskbar (Windows).
If you do not want a folder to get flushed or removed automatically, you can pin this folder.
To clear recent files / folders, you can click File → Open Recent → Clear Items from the menu bar to clear all historic records. Please click “Clear Recent and Pinned Folders / Files” or select “Also clear pinned folders” if you want to clear recent files / folders and pinned folders.
Set Default Folder on Launch
As a file based Markdown editor, Typora does not have concepts like “default working folder”, but if you want Typora to load a certain folder on launch, you could set a folder in Typora’s “launch options”.
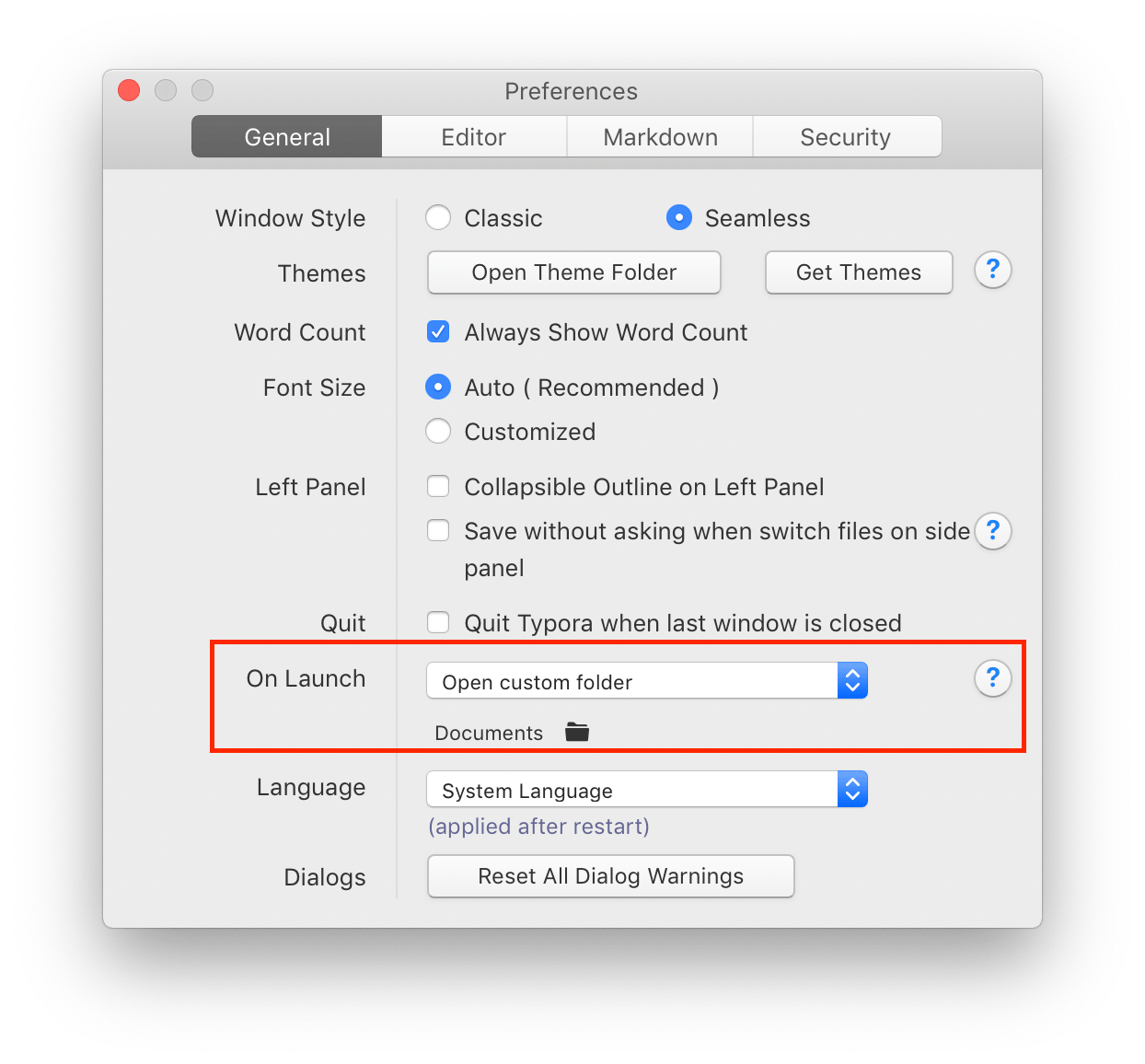
Reopen Last File on Launch
For the Windows / Linux version, you can set this in Preferences Panel → General → On Launch.
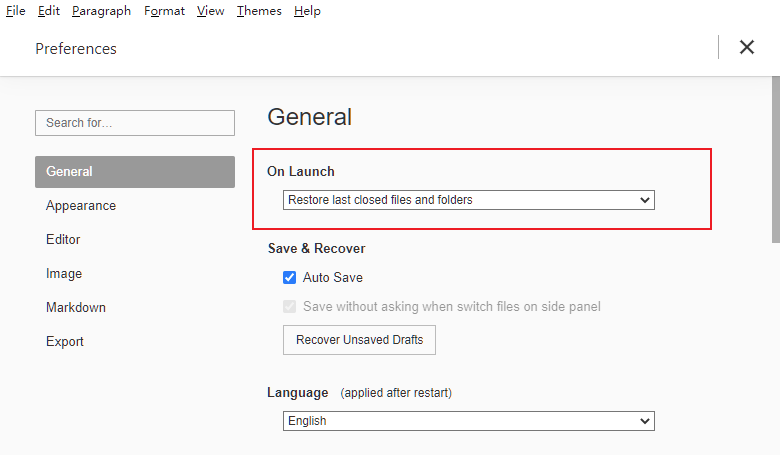
For the macOS version, you can do the following:
- Choose Apple menu > System Preferences, then click General. Open General preferences.
- Uncheck “Close windows when quitting an app.”

You can read more on Prevent apps and windows from reopening
JumpList (Windows)
Typora will put recent used folders/files on the jump list of Typora, you can pin frequently used folders/files and access them quickly from the task bar.
Recent files and folders can be cleared by clicking “Open Recent” → “Clear Items” from the File menu.
-
We will sort by file name naturally, for example: 1-xxx, 2-xxx, 10-xxx instead of in alphabet order (1-xxx, 10-xxx, 2-xxx). ↩