English Original Version Help Improve the Translation
ヒント: これらの CSS スニペットをどこに置くかについては、カスタム CSS の追加 を参照してください。
フォントを変更する
Typora のカスタムフォントは CSS で設定します。 たとえば、テーマフォルダ下の base.user.css に以下を追記します。
body {
font-family: Courier;
}
上記の設定により、現在のテーマのフォント設定を上書きし、システムフォント Courier を適用して、編集領域を次のようにします。
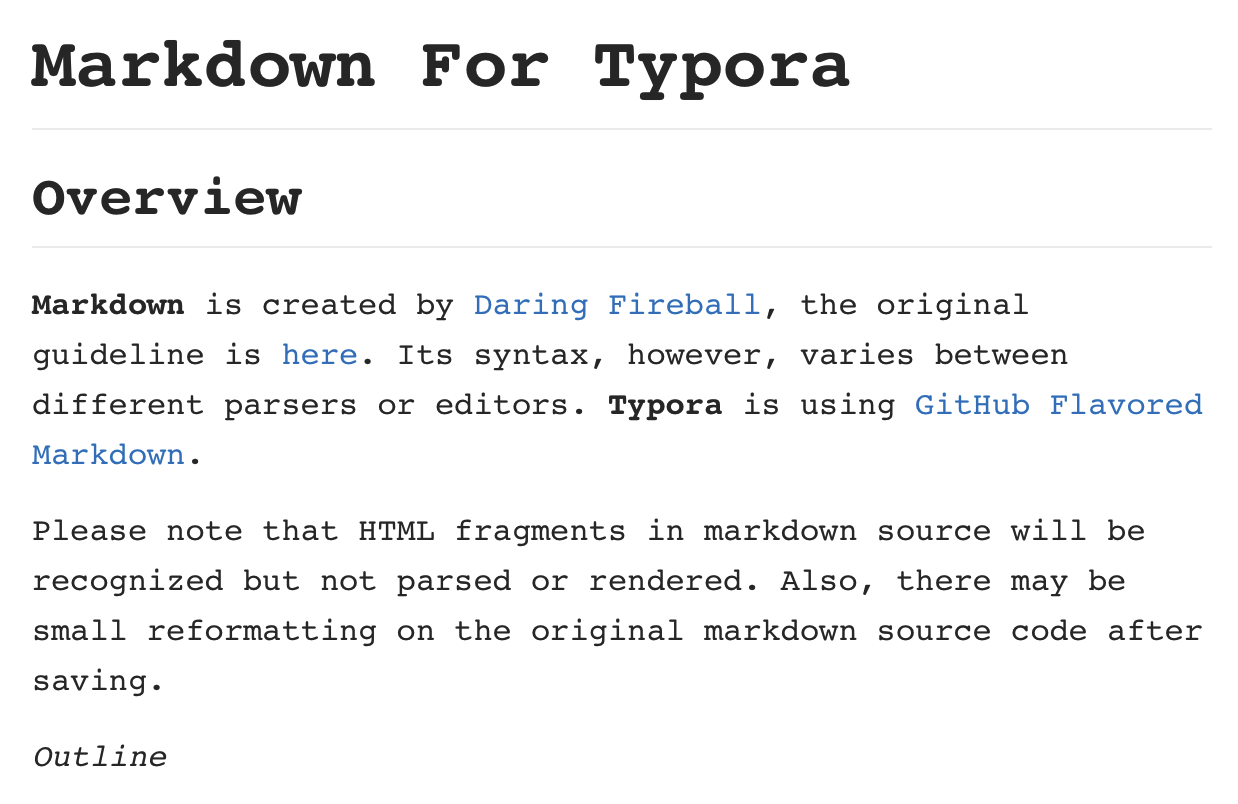
たとえば、次のような Web フォントを使用することもできます。
@import url(https://fonts.googleapis.com/css?family=Oxygen);
body {
font-family: 'Oxygen', sans-serif;
}
ヒント: フォントの読み込みを速くしたり、インターネットにアクセスできないときに使用するために、フォントをダウンロードして Typora のテーマフォルダーの下に置くことをお勧めします。
たとえば、Google フォントから woff2 ファイルをダウンロードし、それらを [typora-theme-folder]/fonts ディレクトリに置く場合は、それらのフォントを適用するために、以下のような CSS を使用します。
/* latin */
@font-face {
font-family: 'Oxygen';
font-style: normal;
font-weight: 400;
src: local('Oxygen'), local('Oxygen-Regular'),url('./fonts/Oxygen400.woff2') format('woff2');
}
/* latin */
@font-face {
font-family: 'Oxygen';
font-style: normal;
font-weight: 700;
src: local('Oxygen Bold'), local('Oxygen-Bold'), url('./fonts/Oxygen700.woff2') format('woff2');
}
body {
font-family: 'Oxygen', sans-serif;
}
フォントサイズを変更する
フォントサイズをすばやく変更する方法は、設定パネルの「フォントサイズ」を変更することです。 macOS では、「フォントサイズ」は設定パネルの「一般」セクションにあります。 Windows / Linux では、「表示」セクションの下にあり、Ctrl + F を押して設定パネルで検索することもできます。
このオプションを使用するには、使用するテーマからのサポートが必要です。 テーマの CSS を作成する場合、このオプションが動作するフォント単位として rem を使用します。
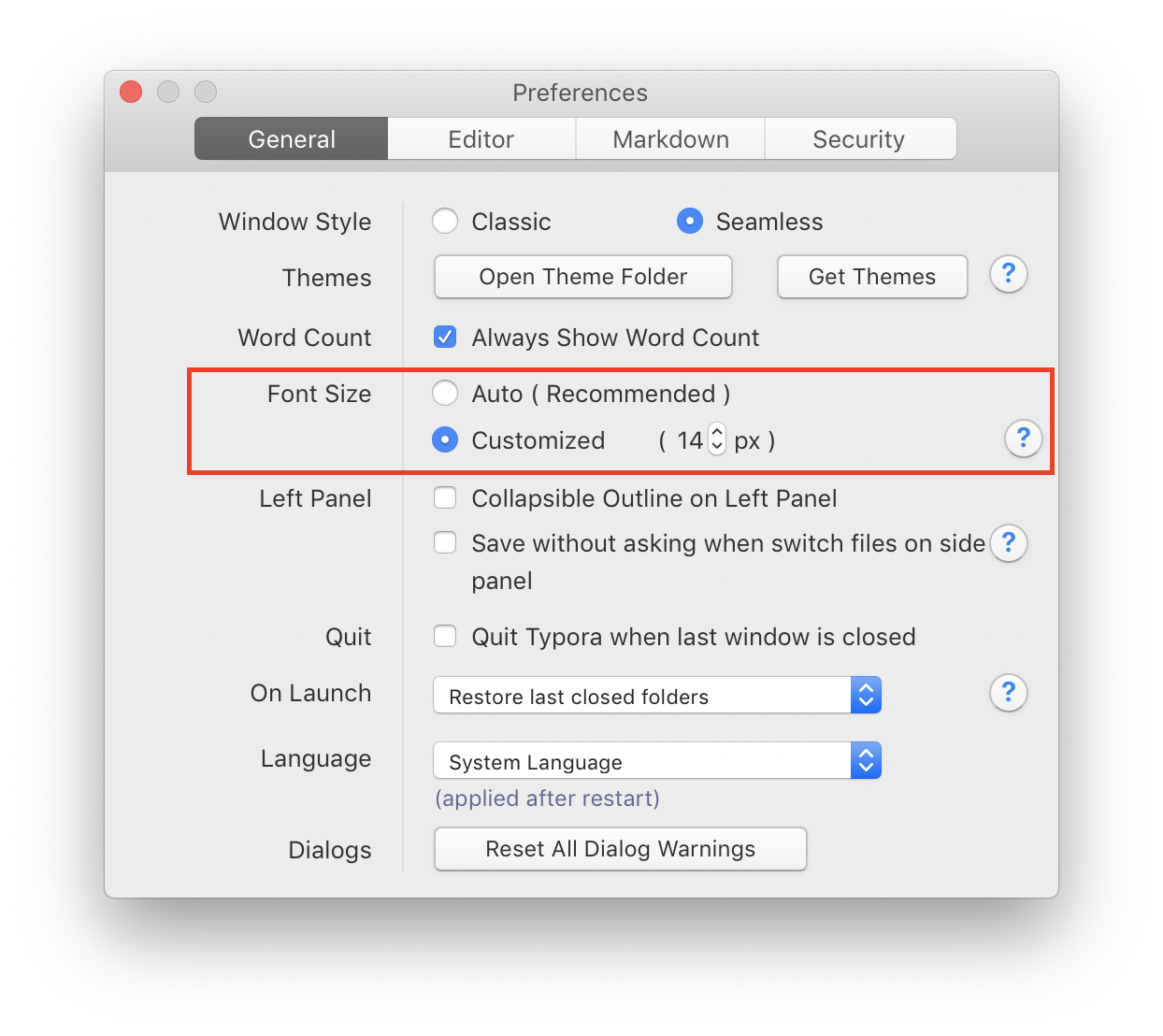
ソースコードモードのフォントを変更する
以下のような CSS 設定を使用すると、ソースコードモードのフォントを変更できます。
#typora-source {
font-family: monospace;
font-size: inherit.
--monospace: monospace; /* ソースコードモード内のコードブロックとインラインコードに対する設定 */
}
コードブロックのフォントを変更する
body {
--monospace: monospace /* すべてのコードブロック、インラインコード、およびソースコードモードに対する設定 */
}
// または
#md-fences {
/* コードブロックのみ変更する場合 */
}