Change Themes
Typora has 6 built-in themes, which can be selected using the Themes menu in the menu bar. You can also download, install, modify or write your own custom theme to stylize Typora.
Typora uses CSS to style everything. Each theme shown in the Themes menu is one .css file under “Typora’s theme folder”. So you can add/modify themes by adding/modifying the corresponding CSS files under “Typora’s theme folder”.
Use Themes Under Light Mode and Dark Mode
You can set separate themes for light mode and dark mode (on macOS / Windows). When the system’s color scheme changes, the corresponding theme you chose will be applied.
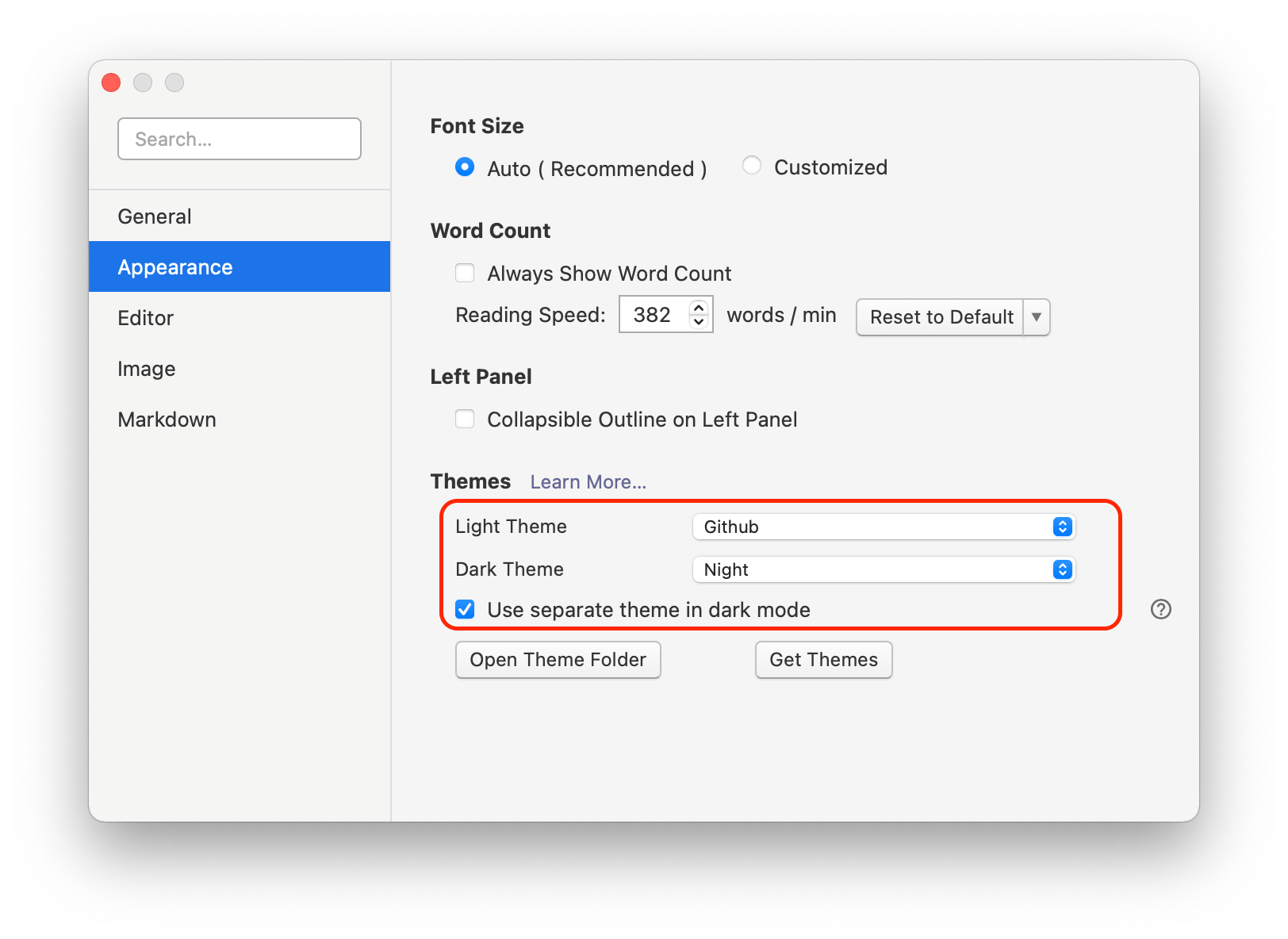
Your theme can also use a media query for prefers color scheme to write a responsive theme for both light mode and dark mode.
Naming Rule
When writing your own theme, you need to use these file naming rules for theme css: do not use capitalized letters or non-alphabet characters except -. Replace any whitespace with - and Typora will convert them to a readable label in the menu item. For example, for my-first-typora-theme.css, Typora will show “My First Typora Theme” under the “Themes” menu.
Get Typora Themes
We have an official website Typora Theme Gallery for designers/developers to share their custom themes with others. You can download themes from there.
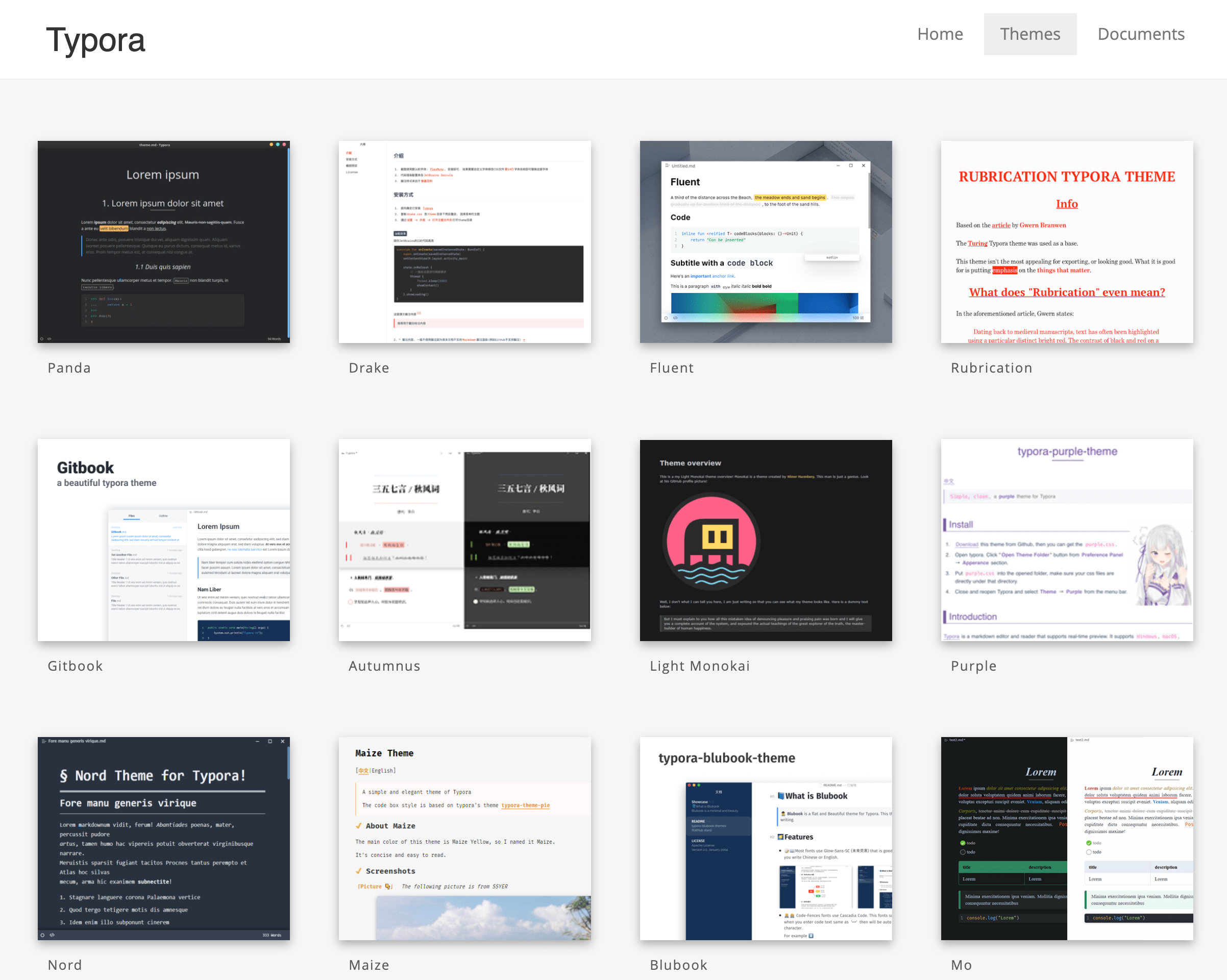
Custom Themes Installation
- Open the Theme Folder. (see instructions below)
- Copy or move the
.cssfile and related resources, like fonts or images, into the newly opened folder. - Restart Typora, then select it from the
Themesmenu.
Open Theme Folder
macOS
Open the preference panel and click the “Open Theme Folder” button.
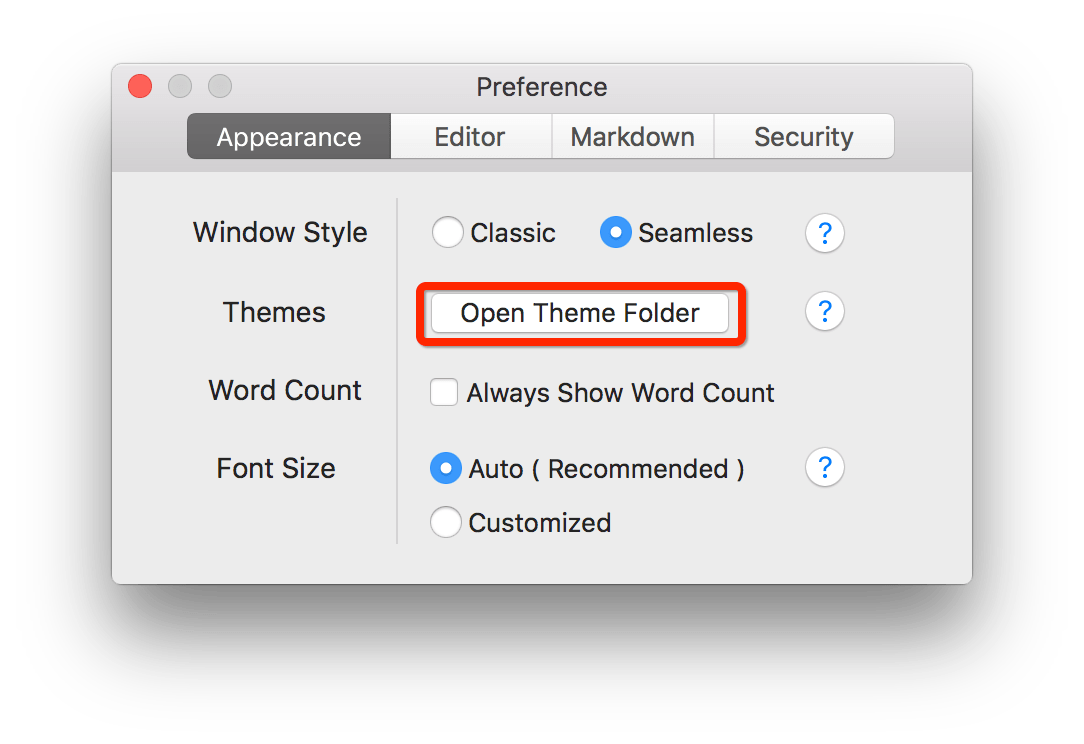
On macOS, it is usually /Users/{username}/Library/Application Support/abnerworks.Typora/themes/.
Windows/Linux
Open the preference panel using File → Preference from the menubar and then click “Open Theme Folder”:
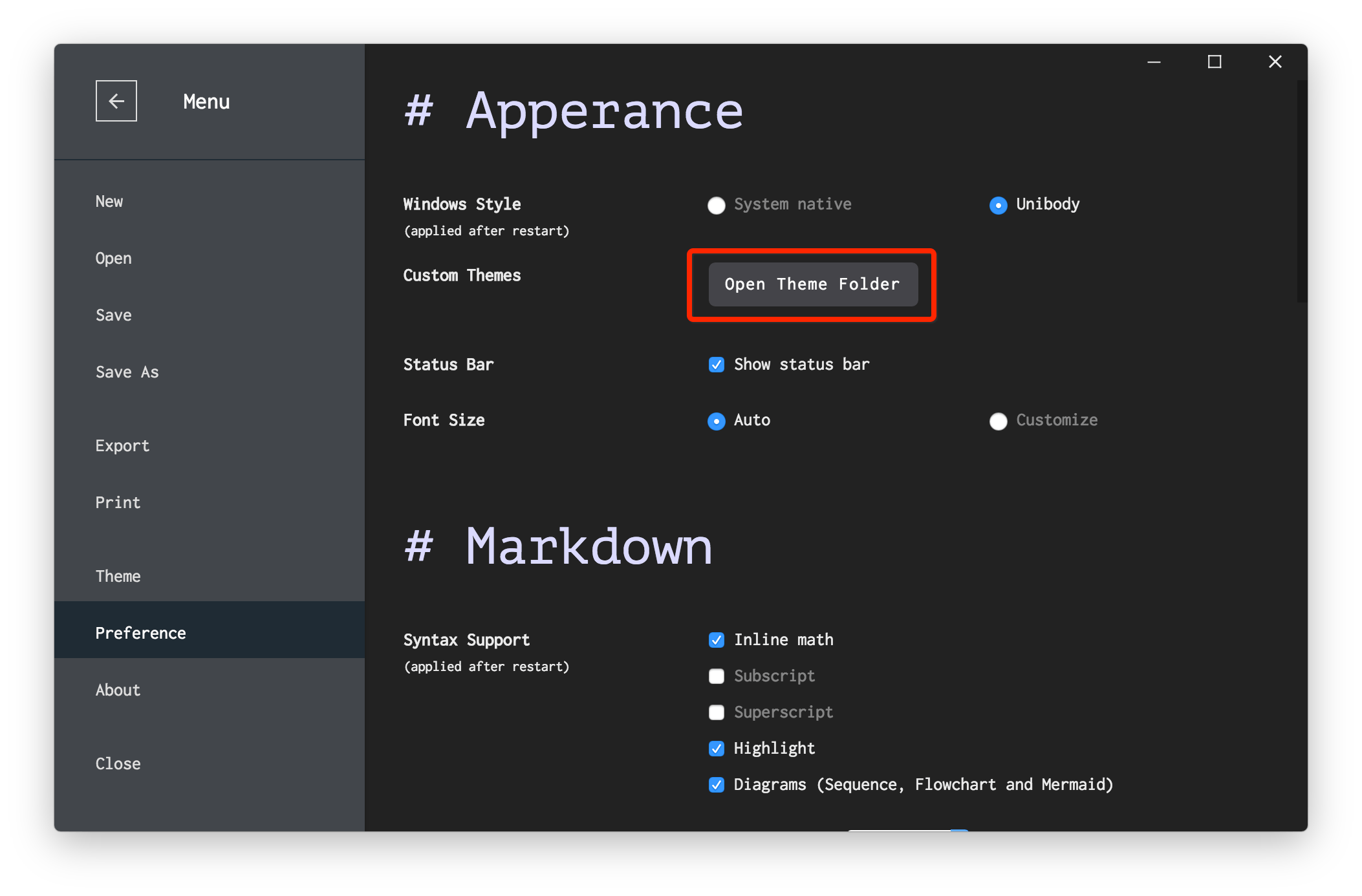
Modify Current Styles
Sometimes you may just want to change the font family for all themes or change the font color for headings of specific themes. In this case, you do not need to copy/modify a whole existing CSS file, using Add Custom CSS is enough.
Writing My Own Theme
Please see Write Custom Theme for Typora.
Debug Theme CSS
You can open Chrome/Safari DevTools to debug element styles. For more details, you can click here.
- On macOS, please follow https://support.apple.com/en-hk/guide/safari/sfri20948/mac to enable the
Developmenu within Safari, then inspect Typora’s webview from Safari menu → Develop → [your macOS device name] → Typora. - On Windows/Linux, you can open DevTools from the
View->Toggle DevToolsmenu item.